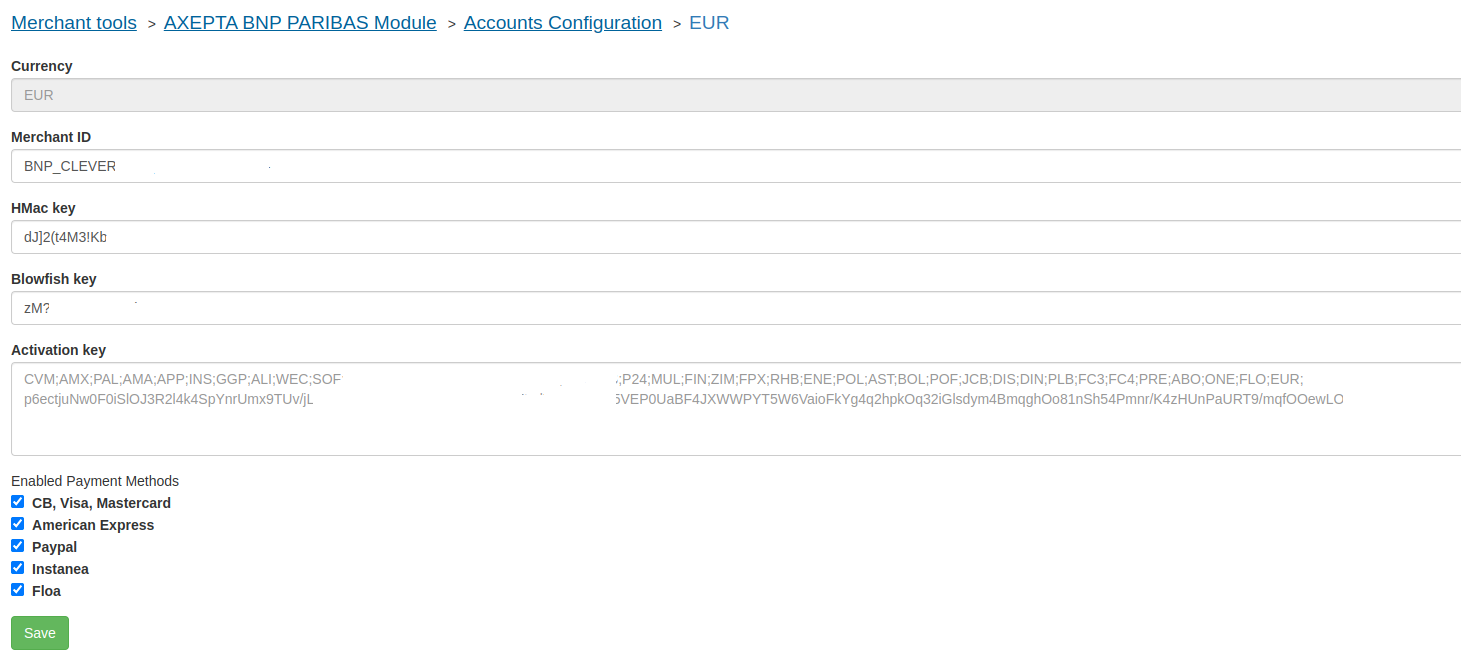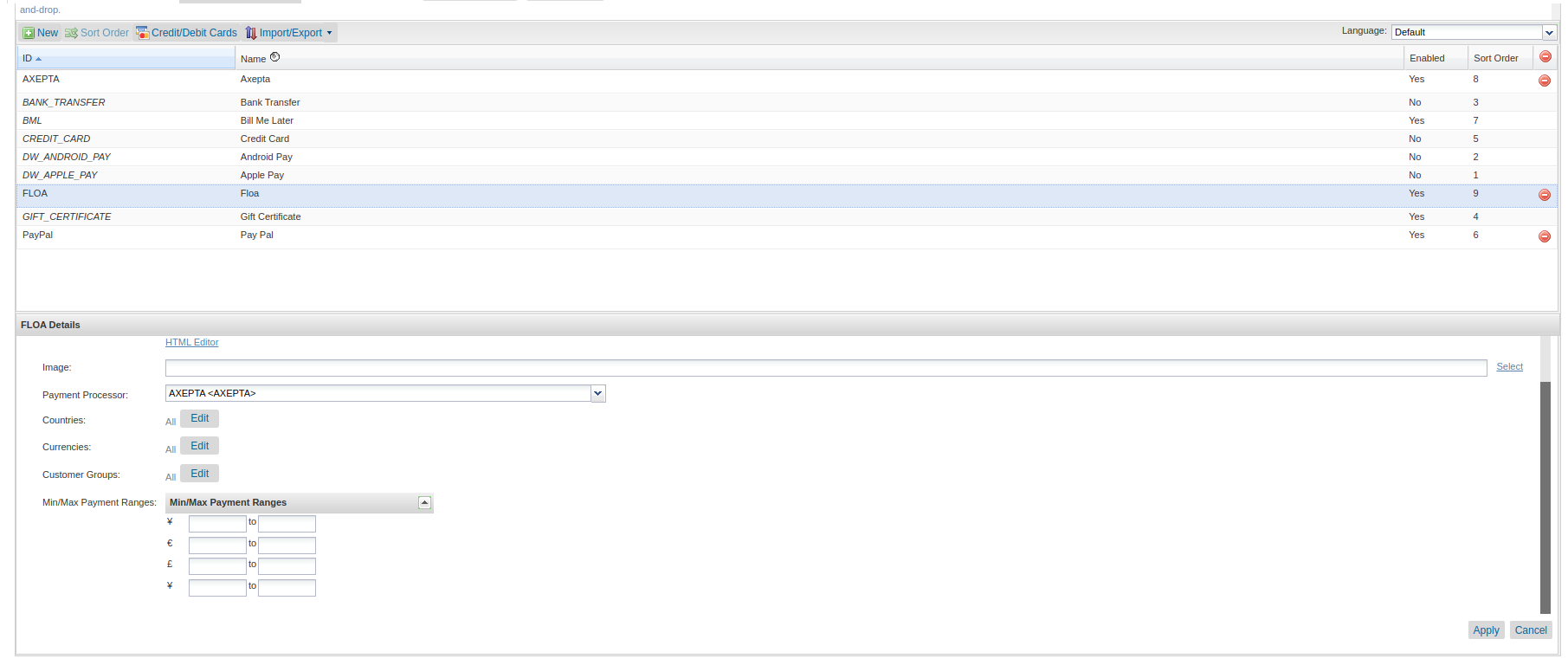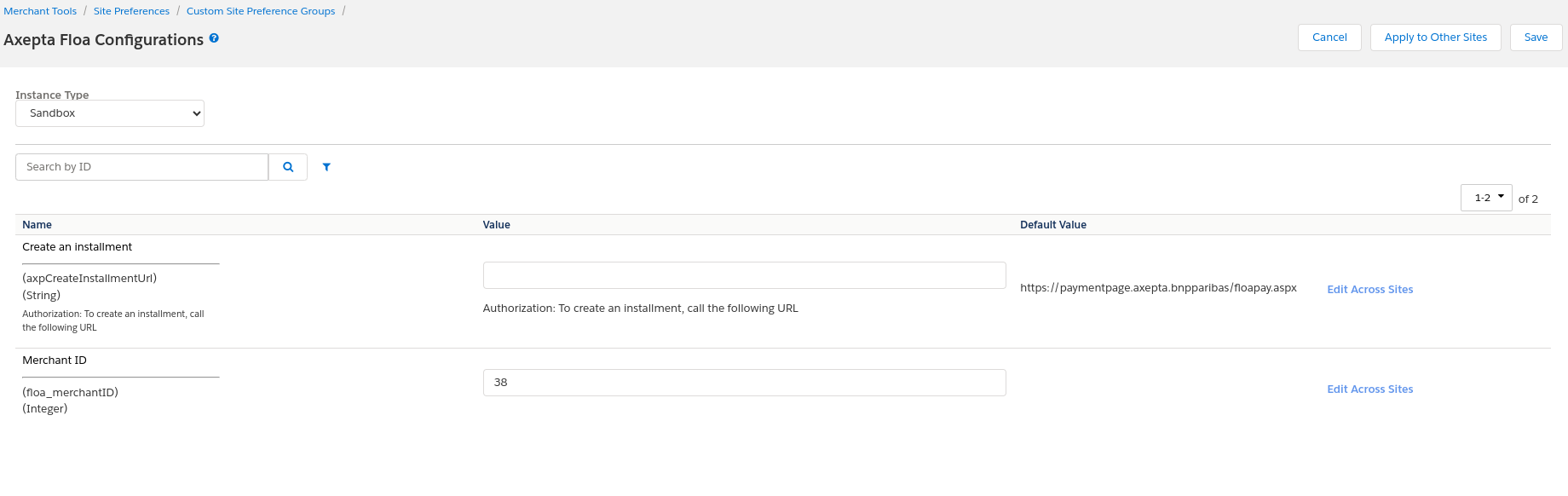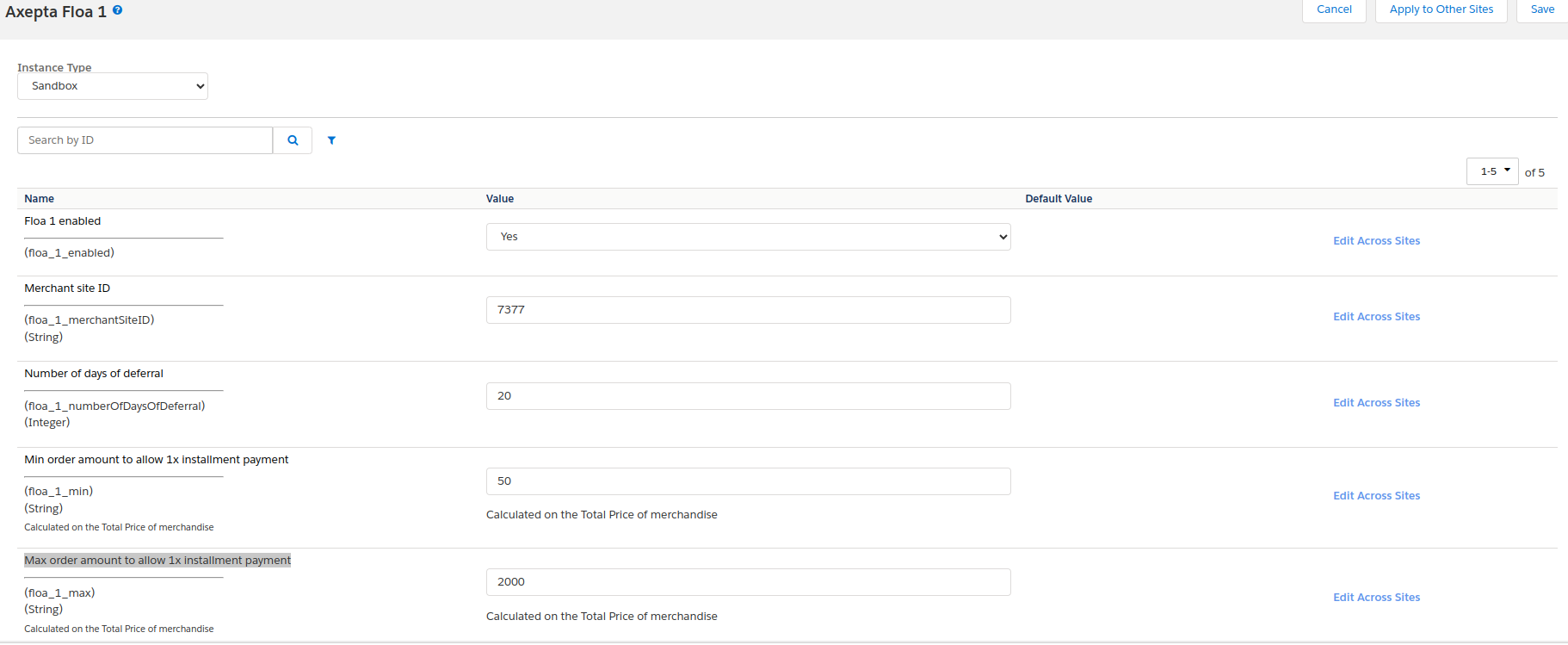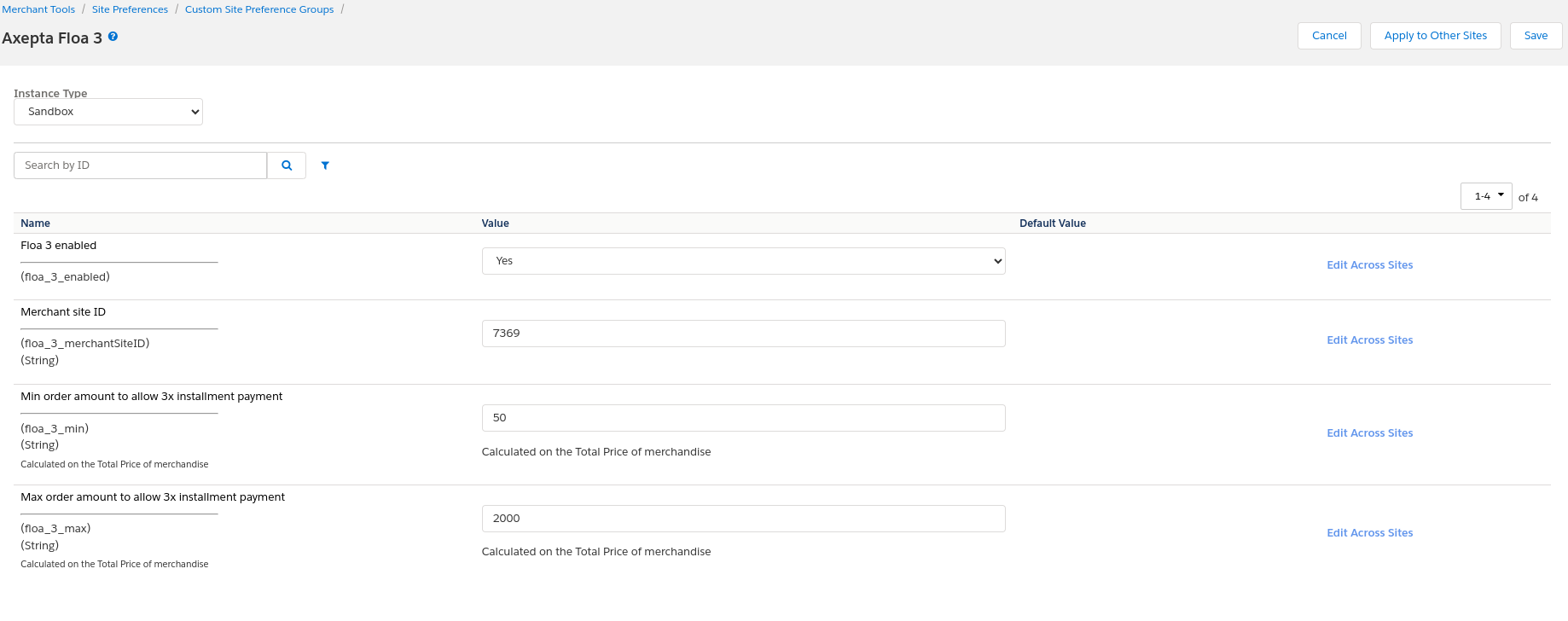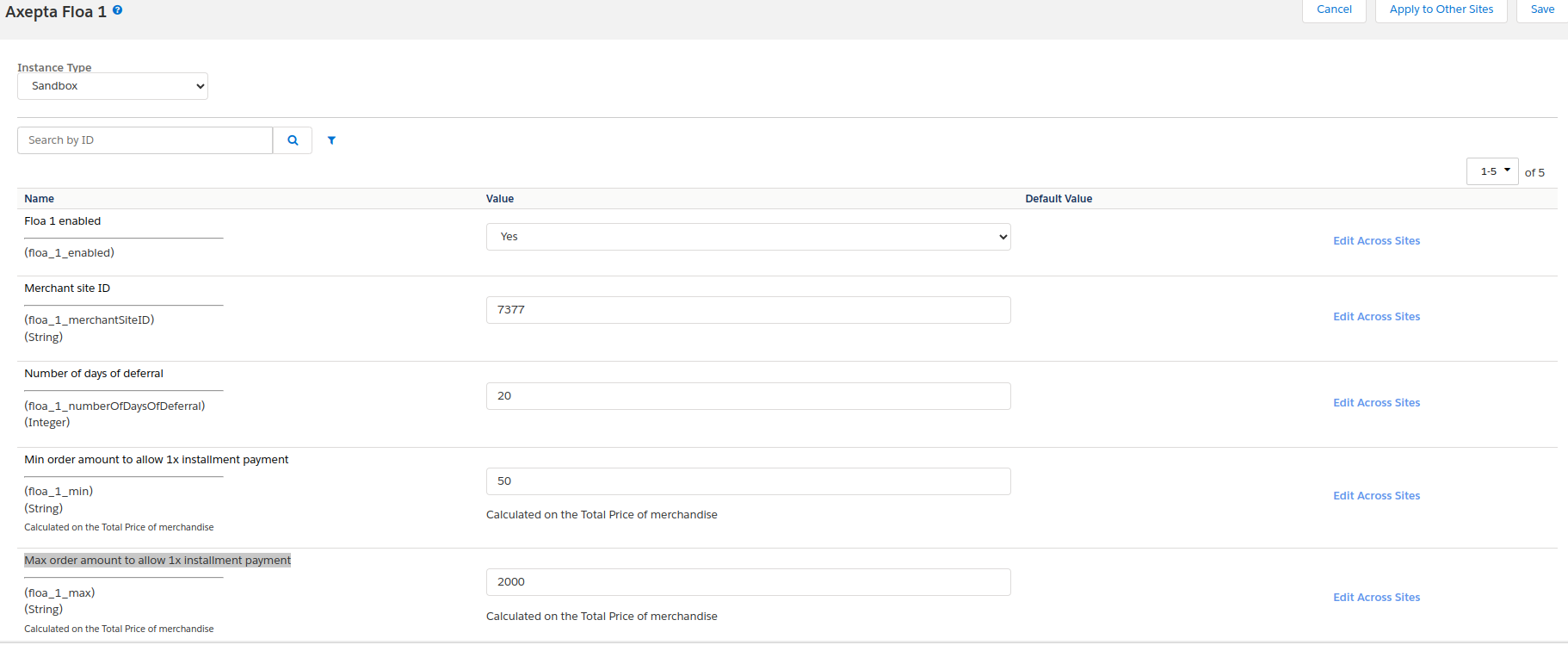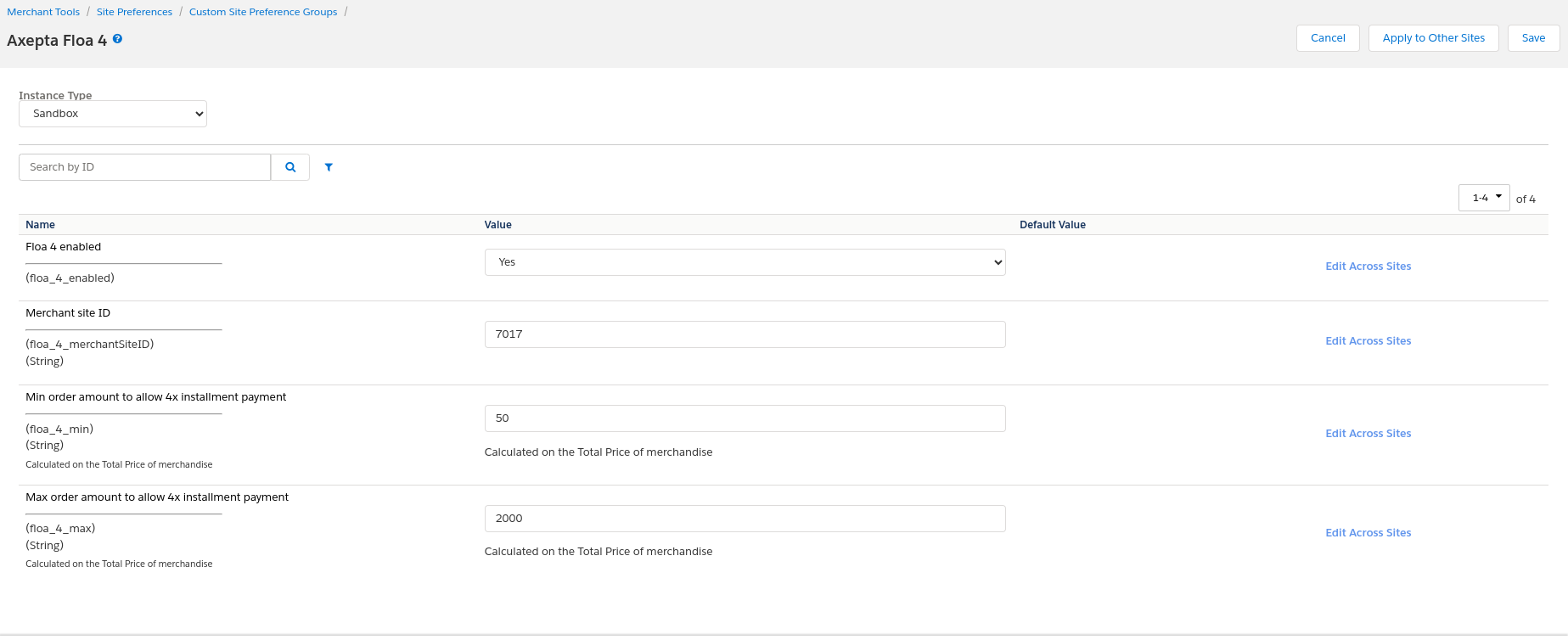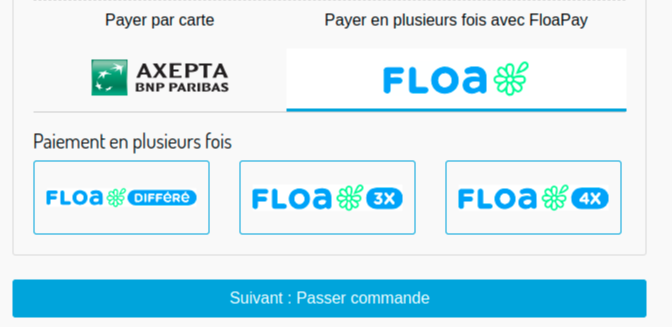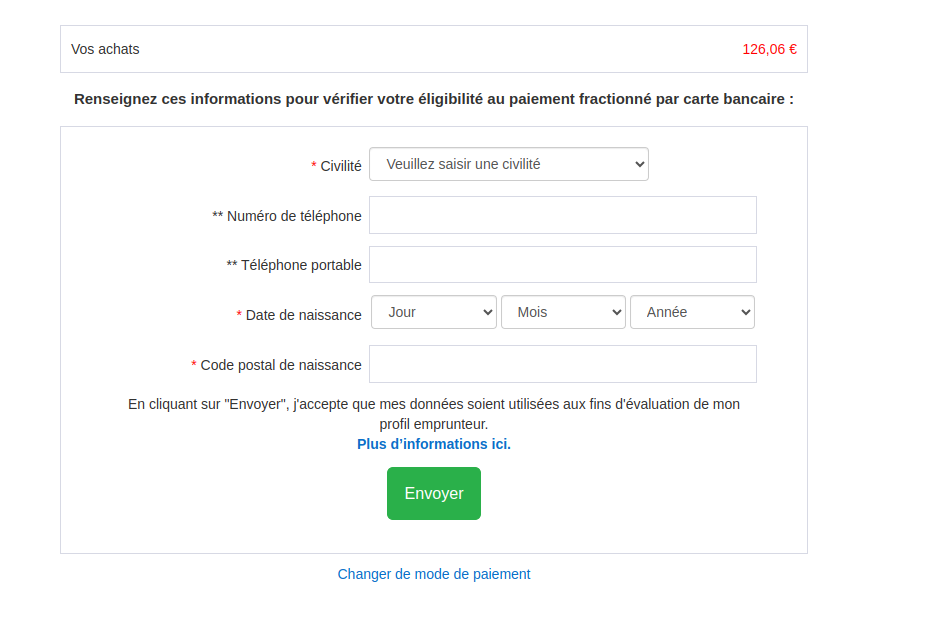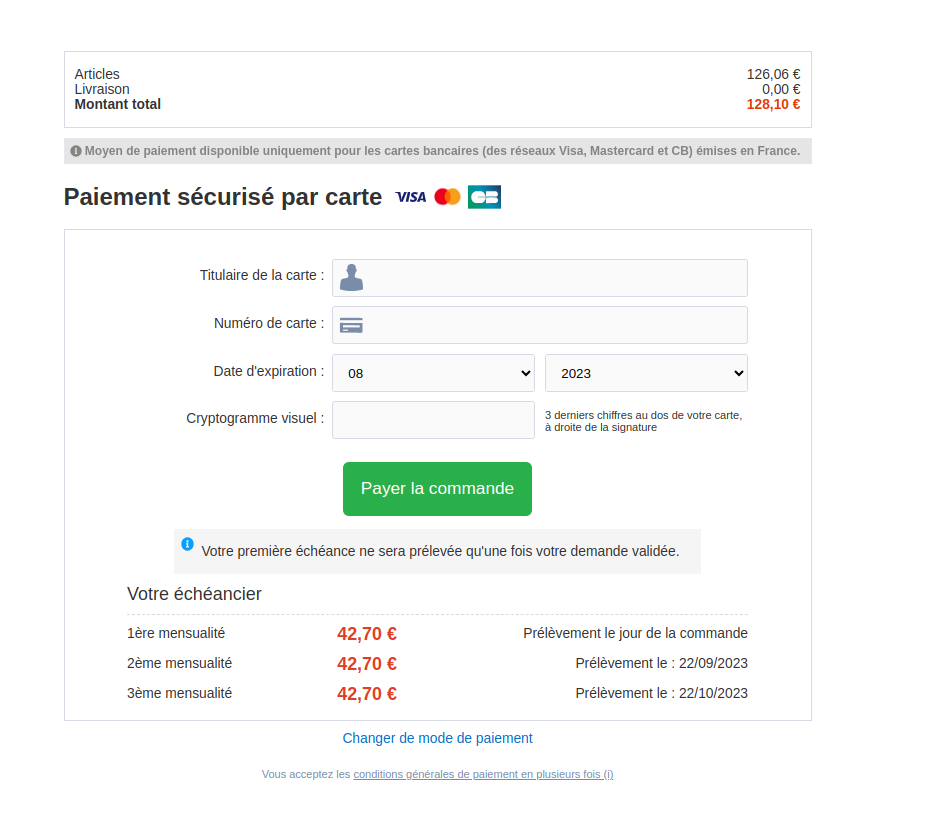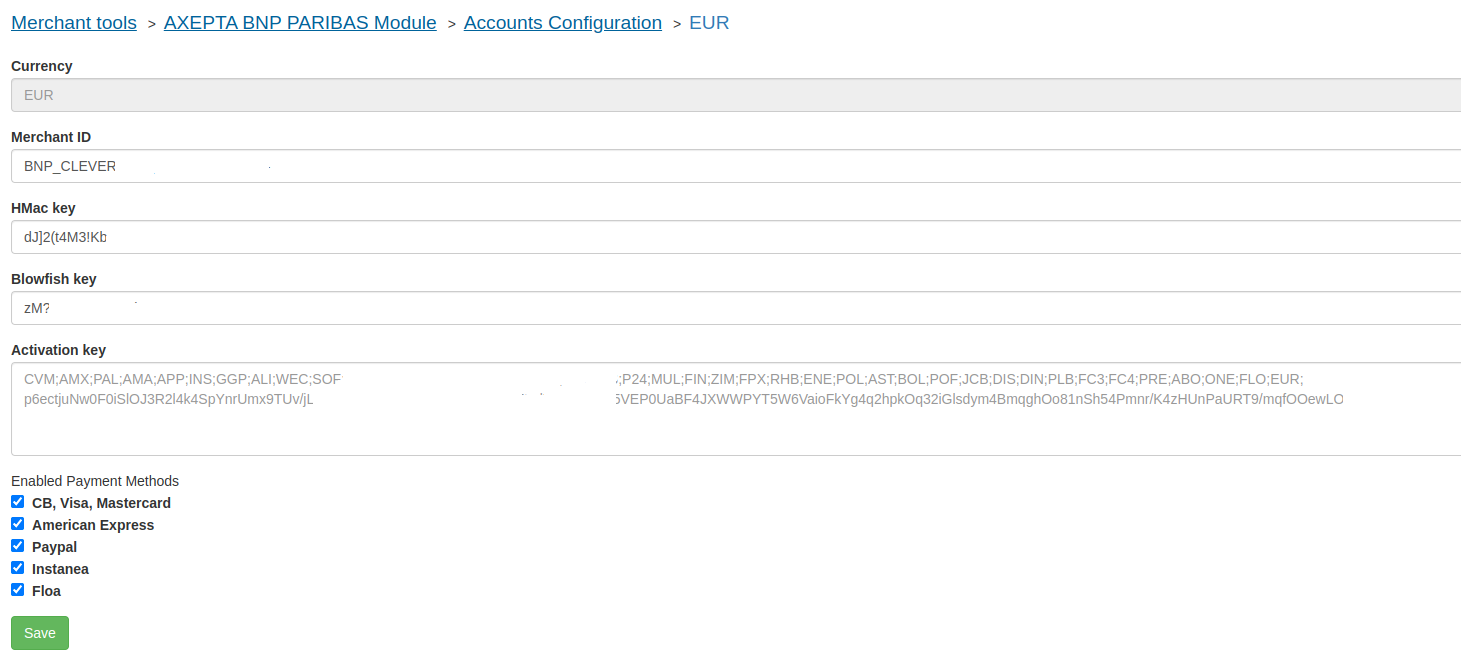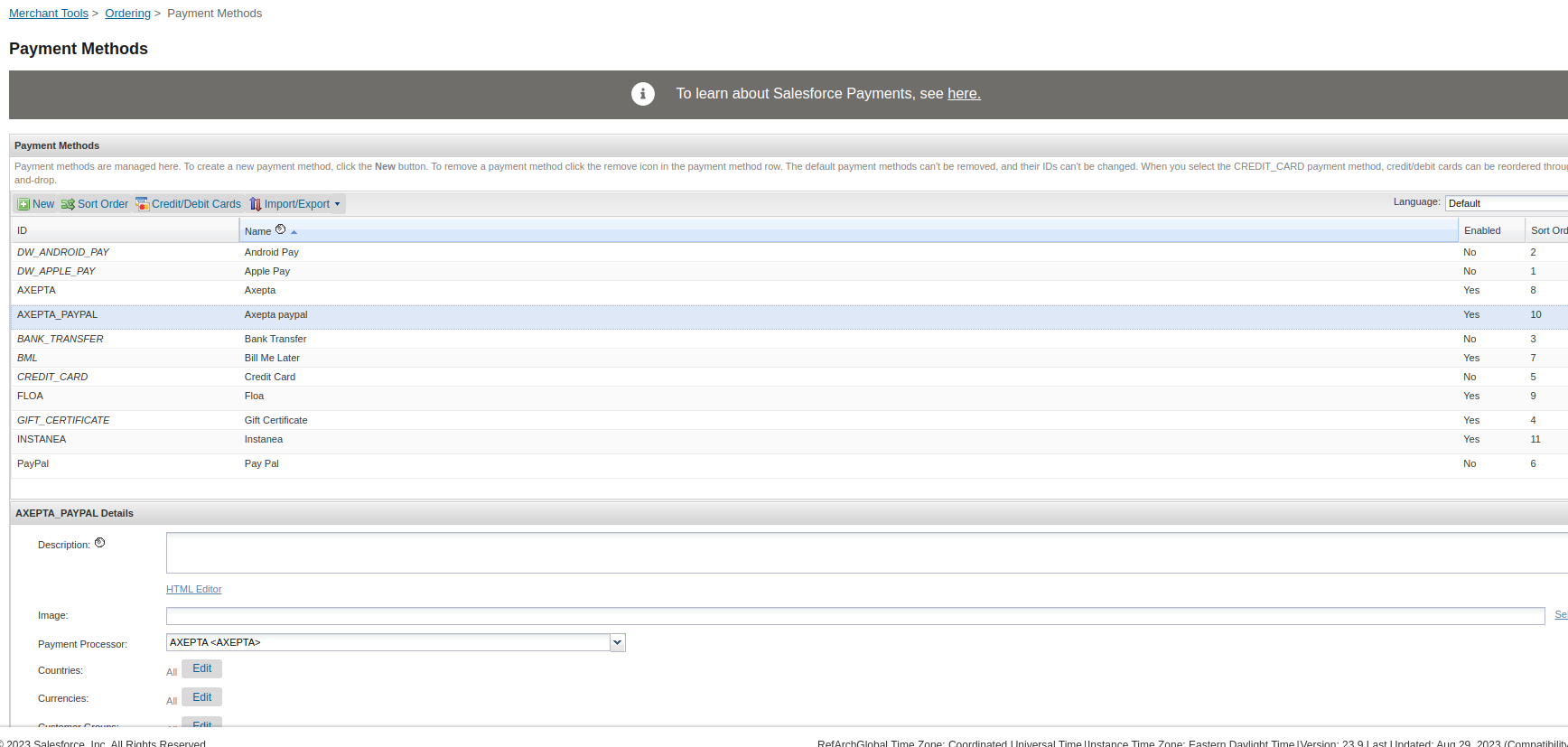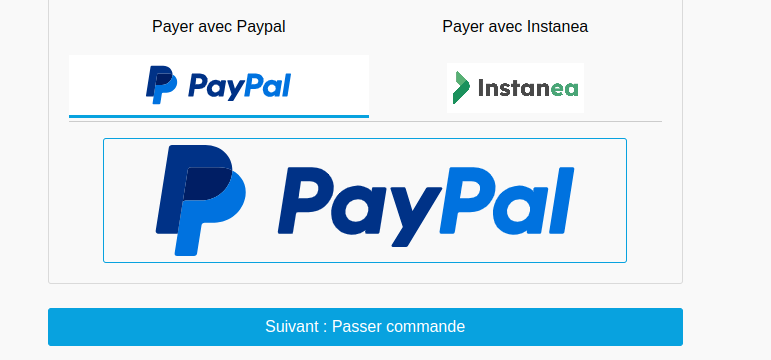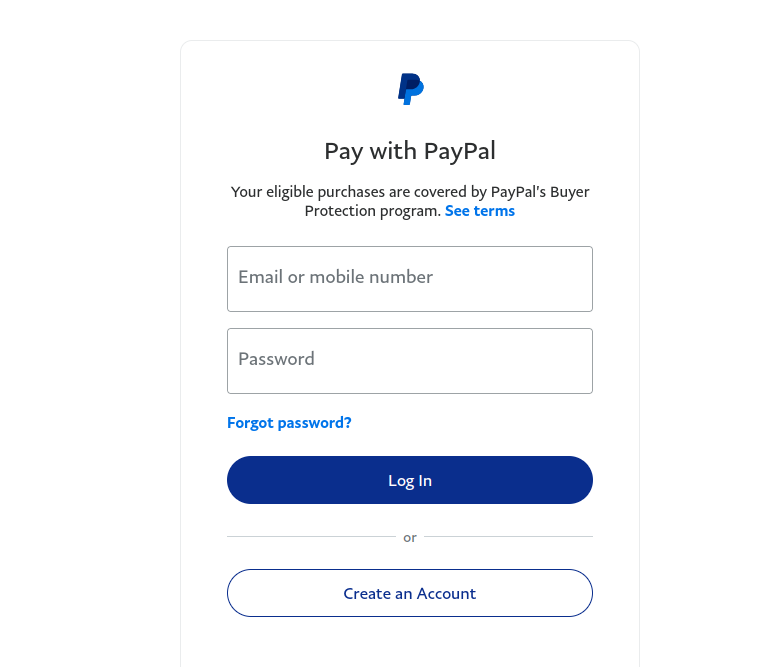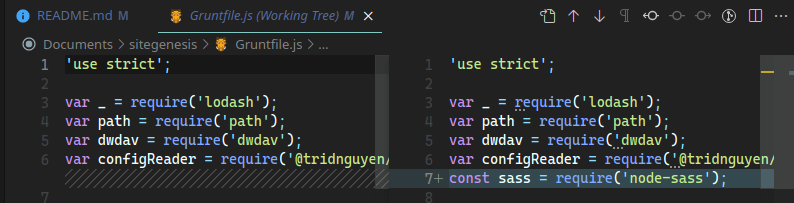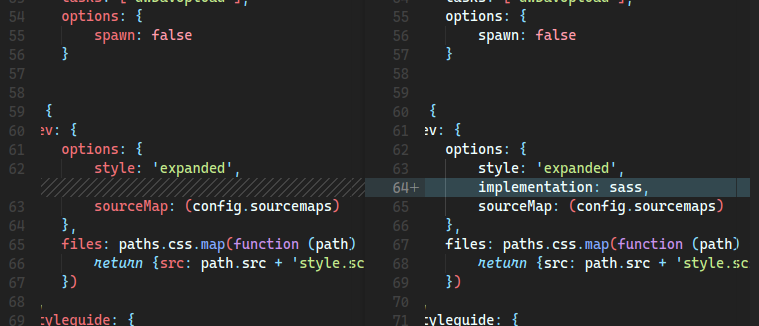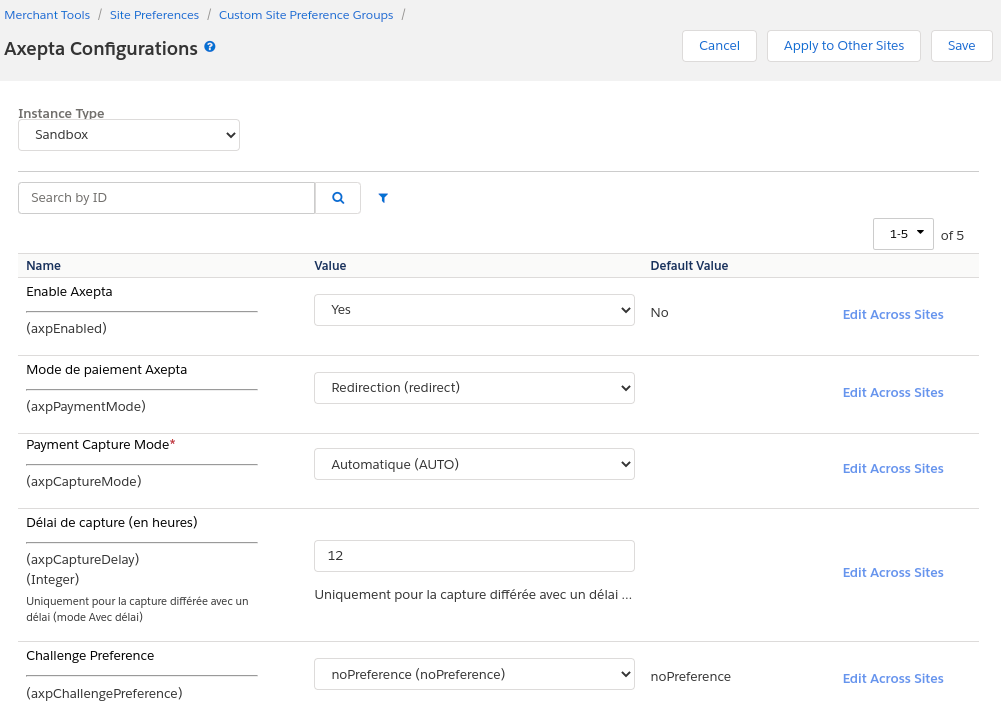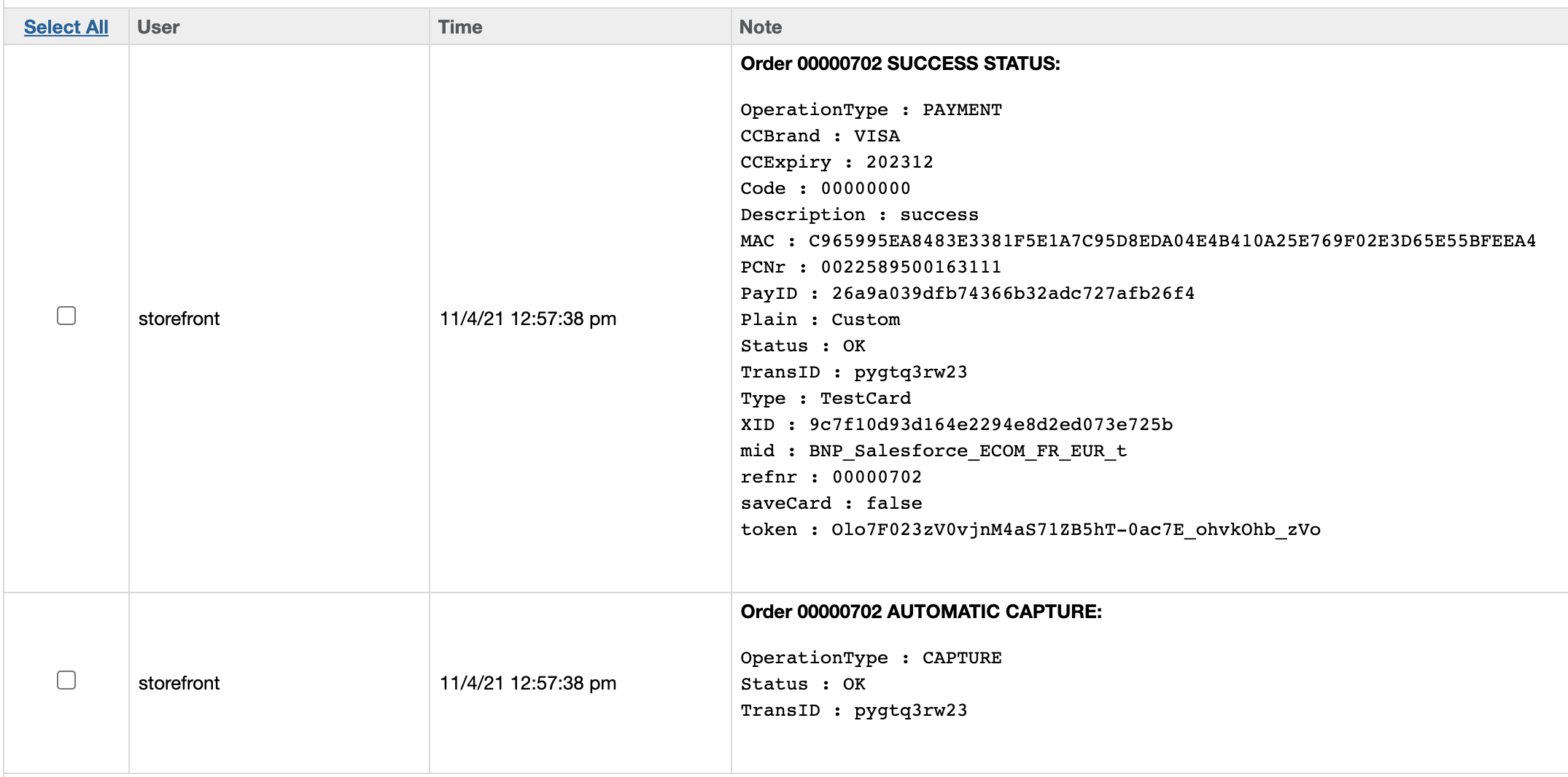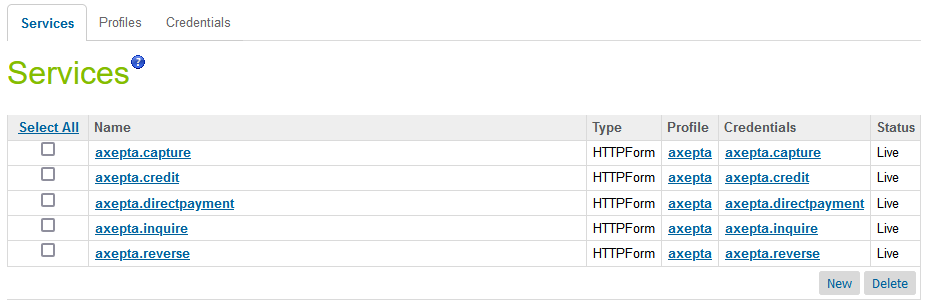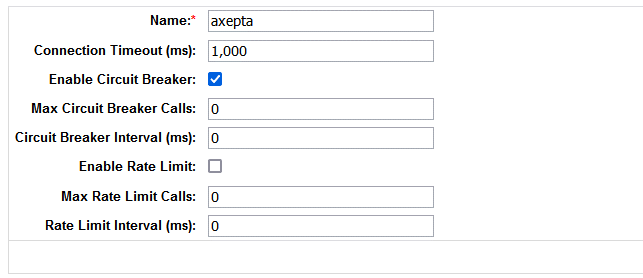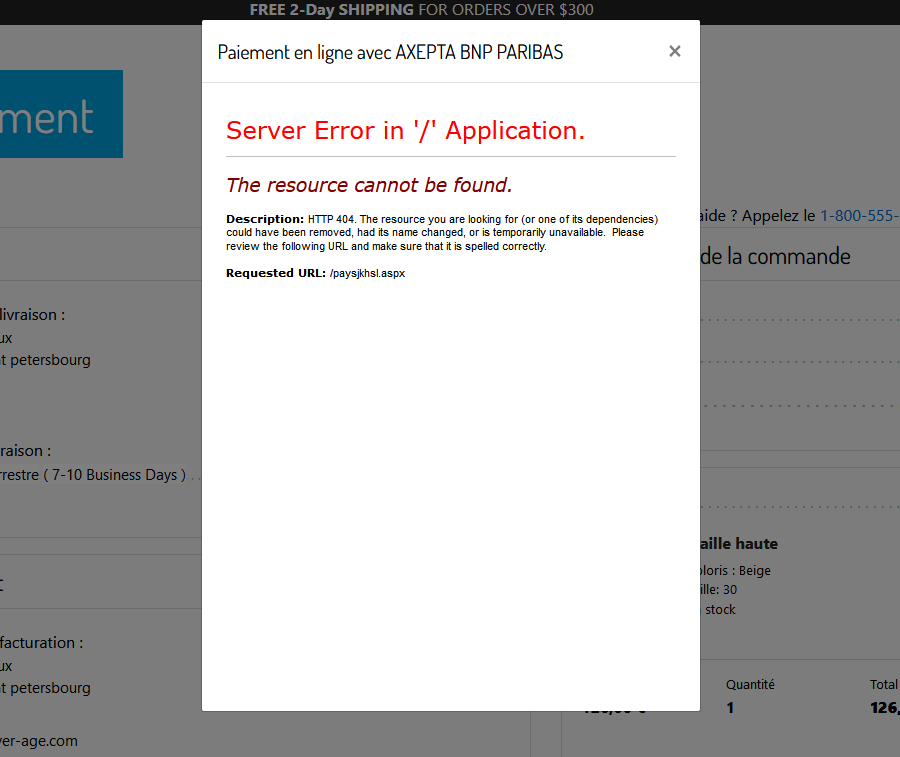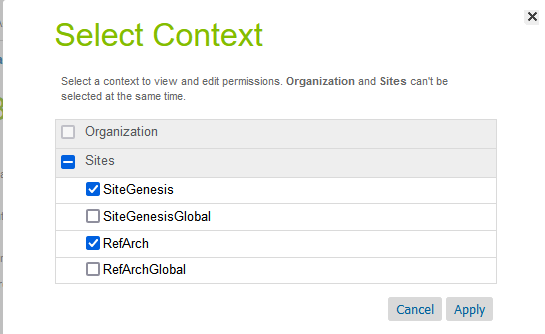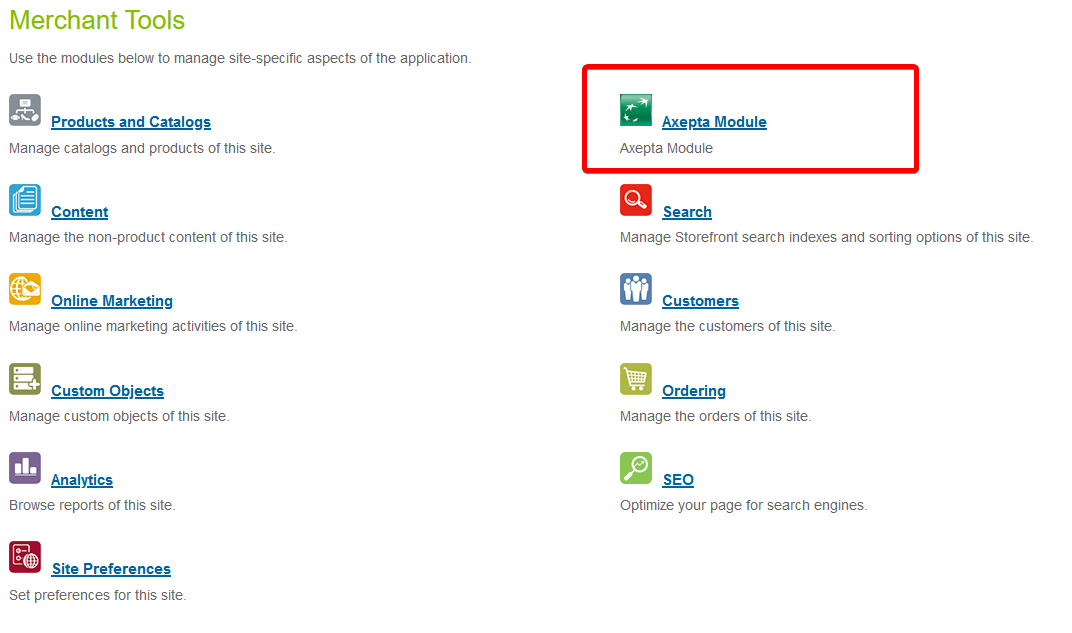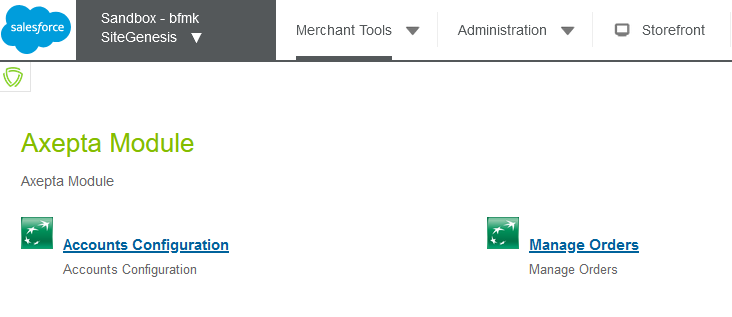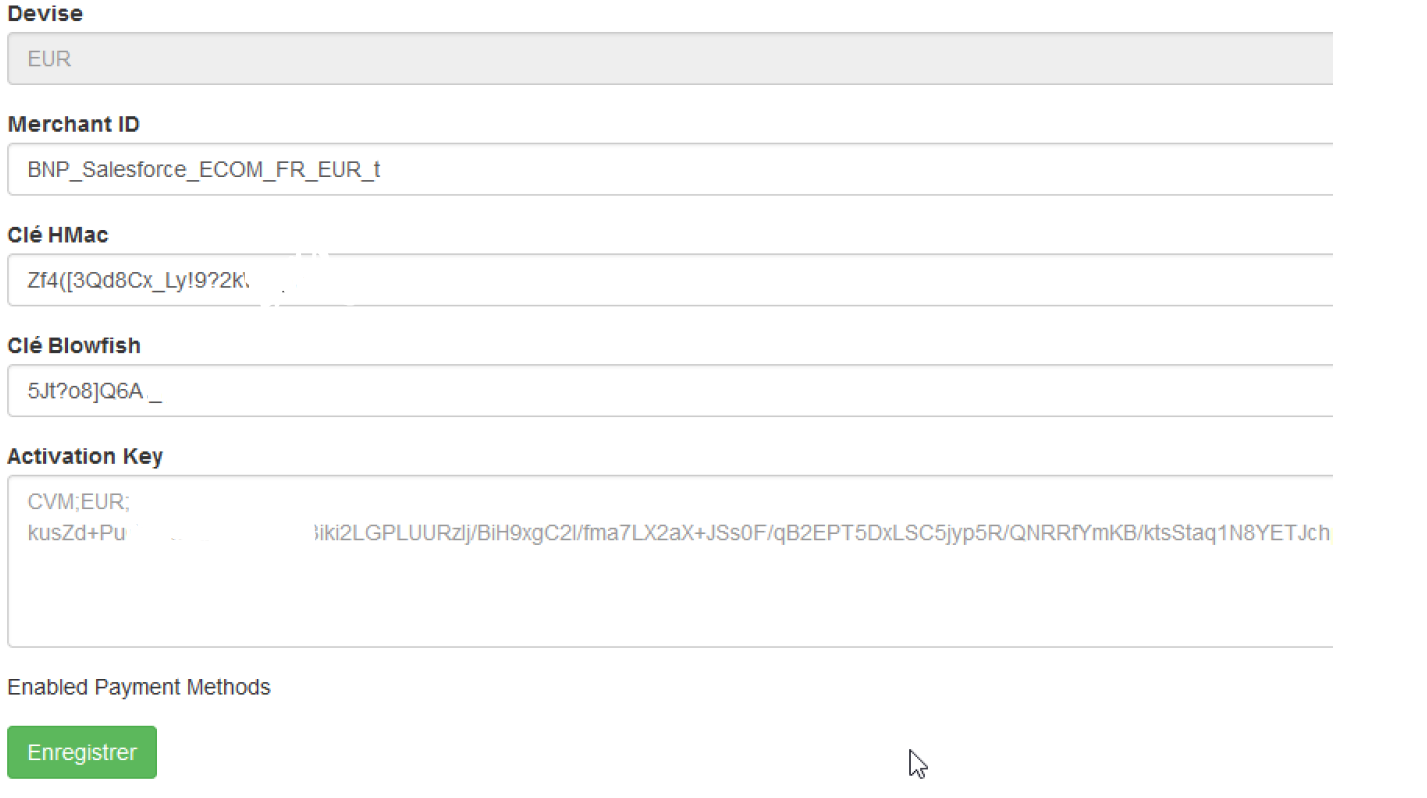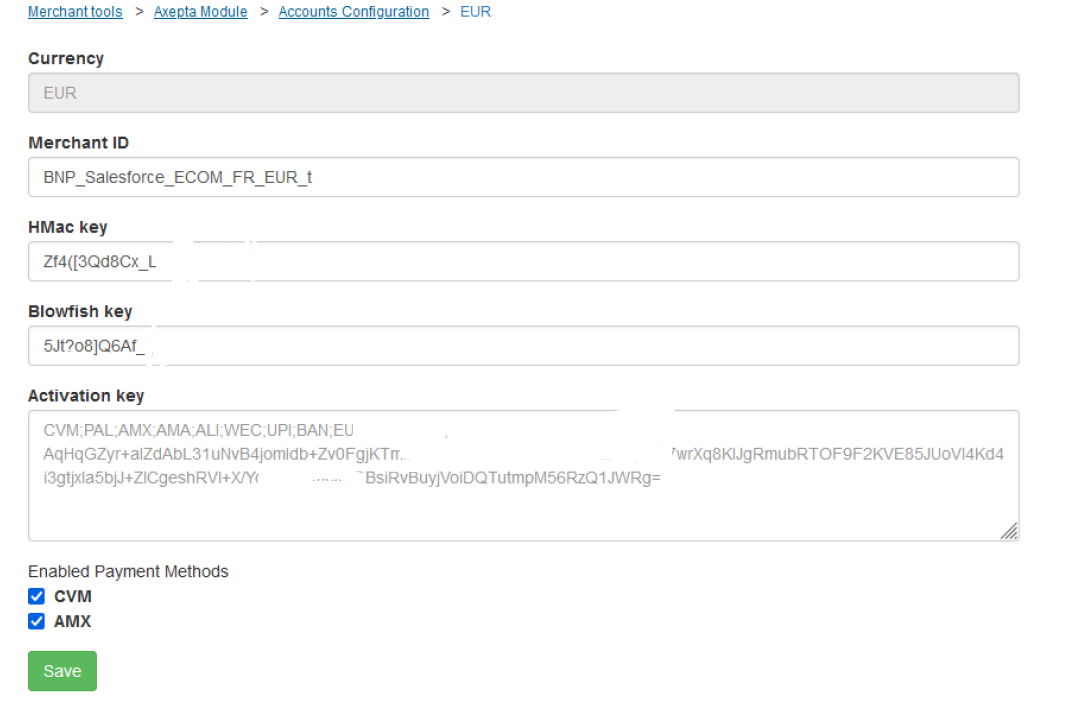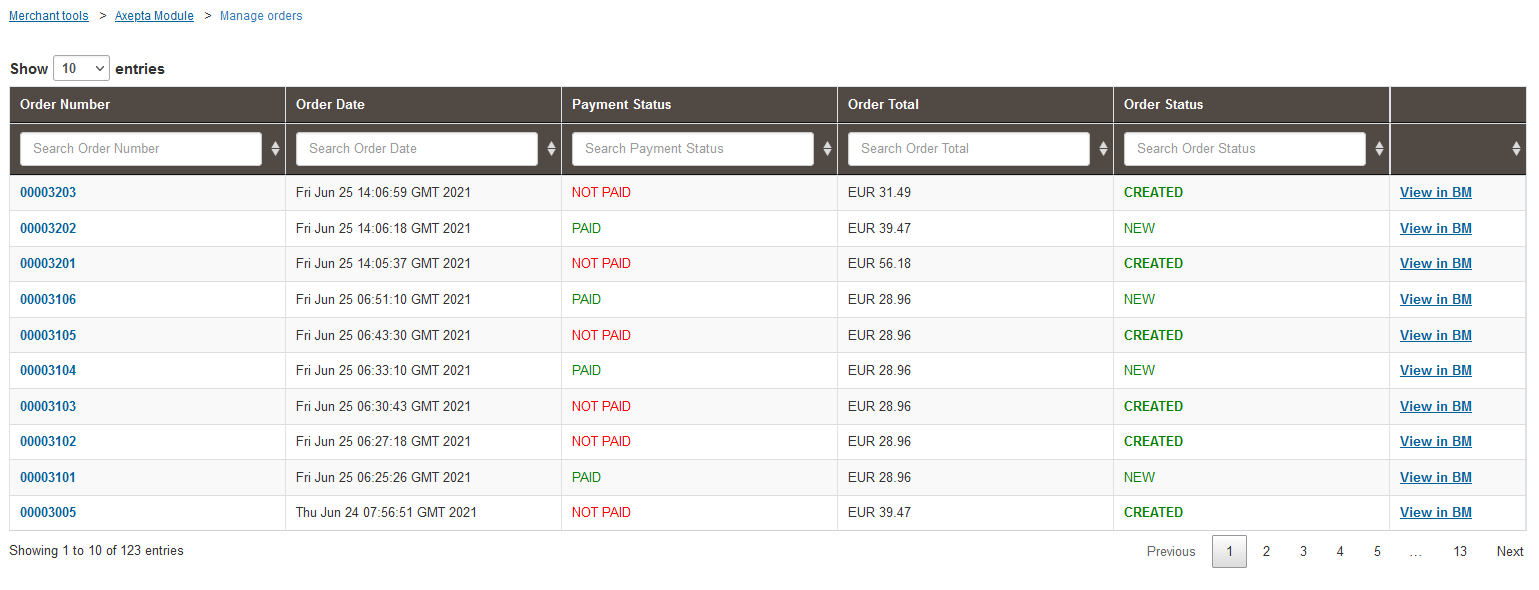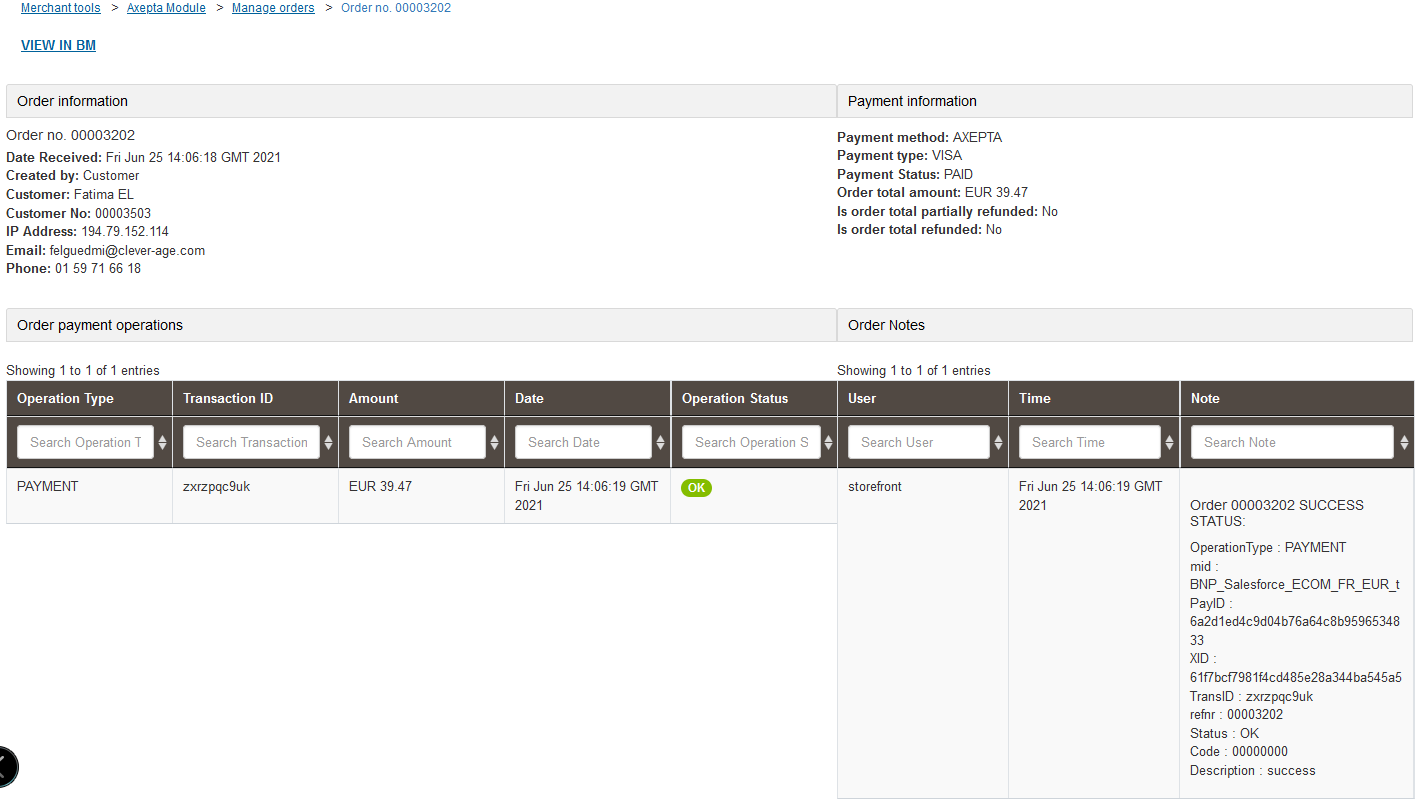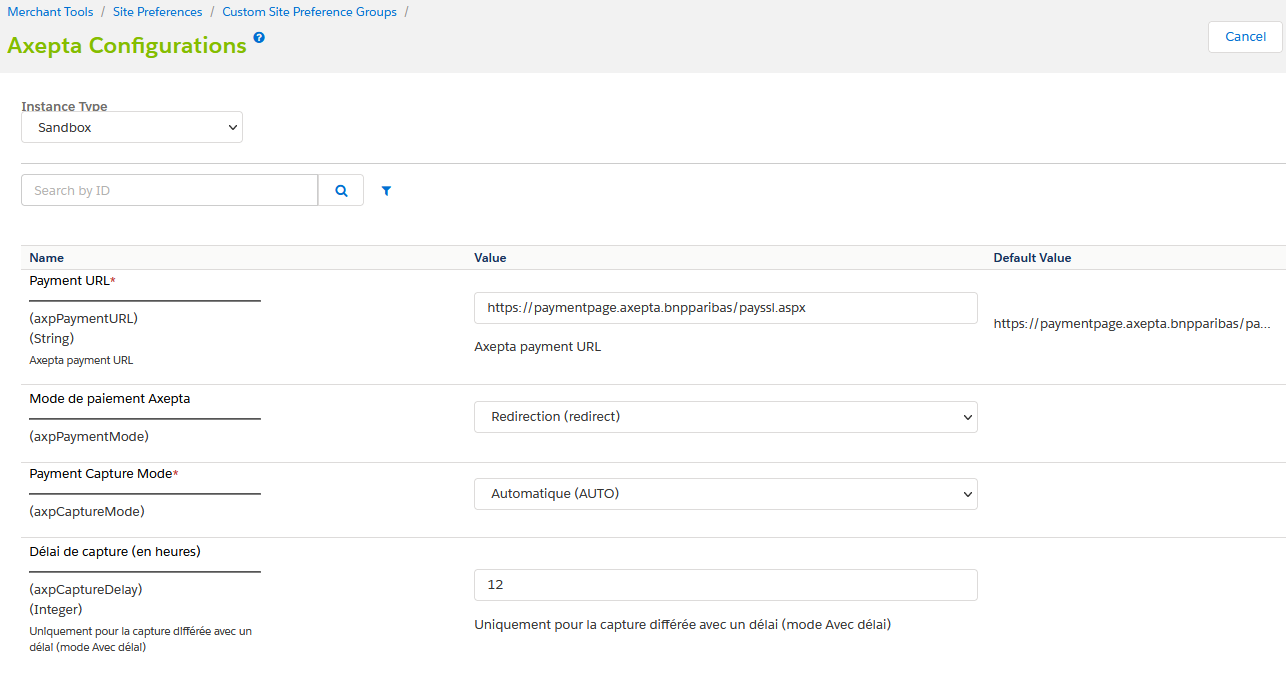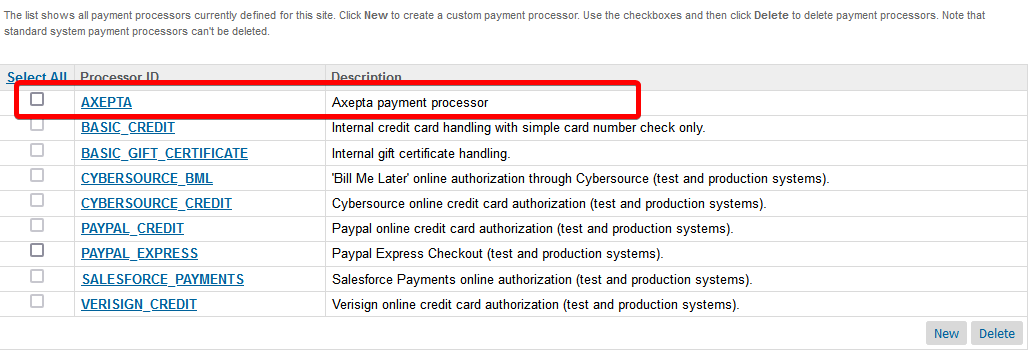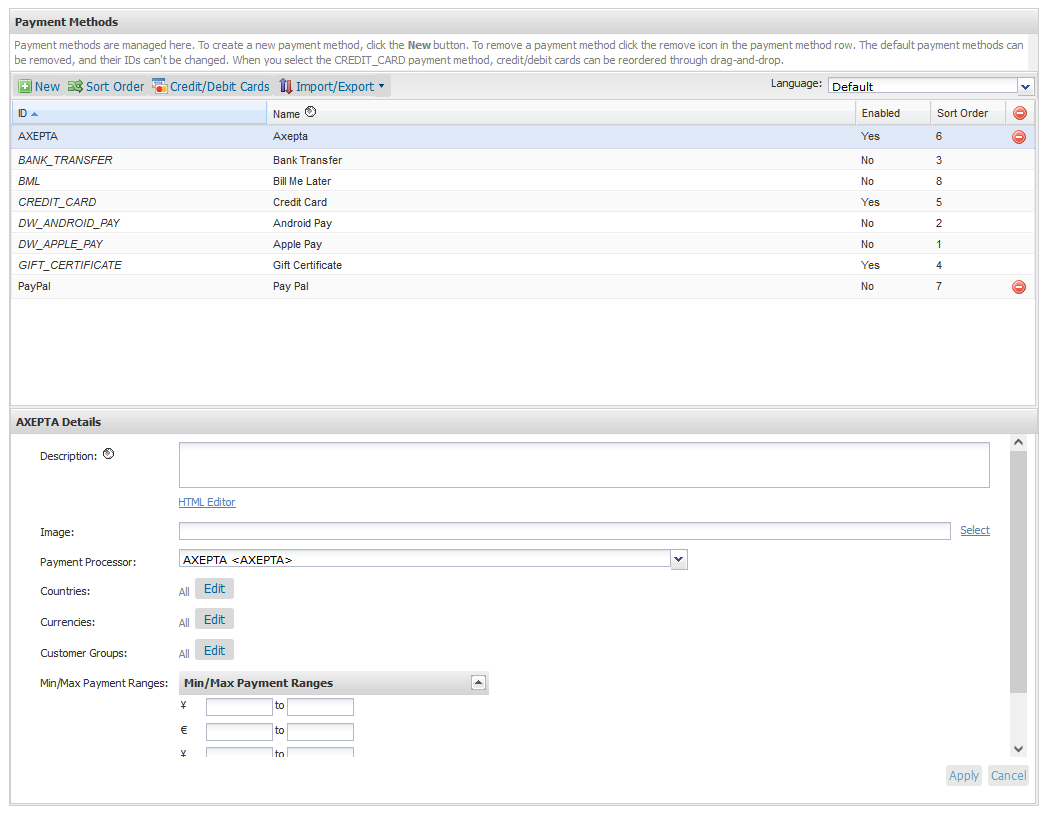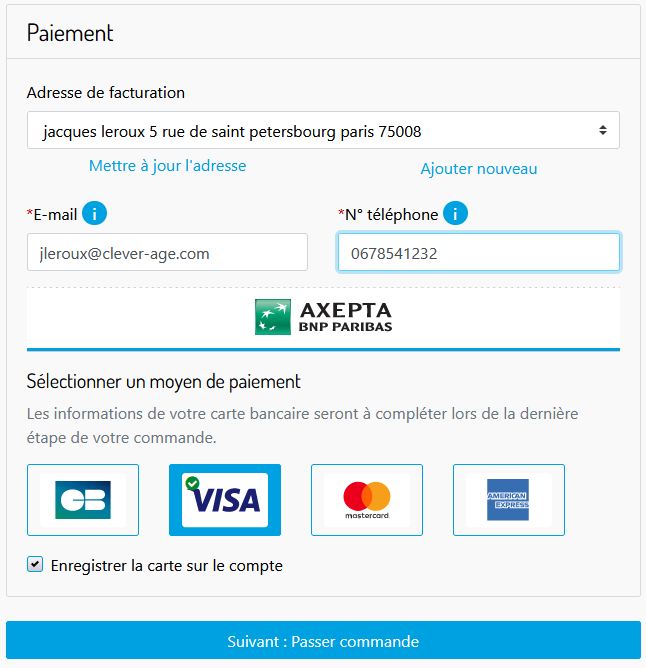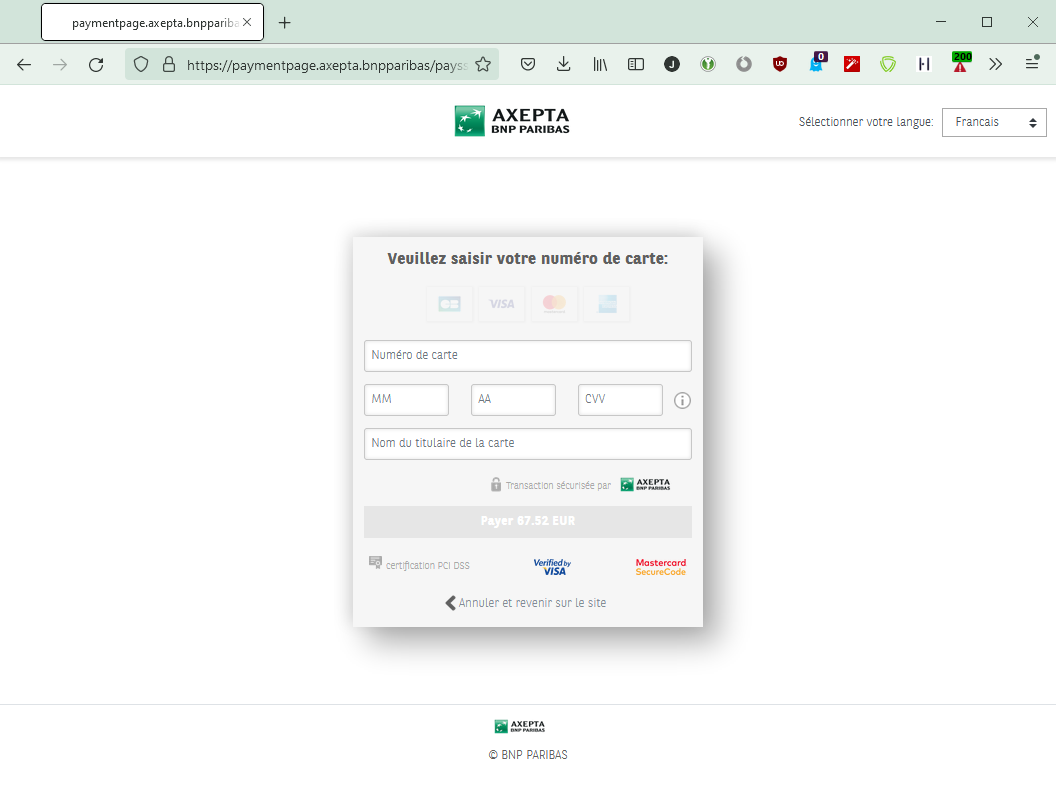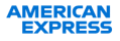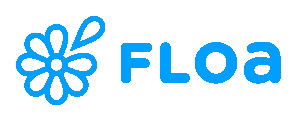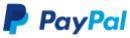Évolution des Releases
| Version | Date | Changements |
|---|---|---|
| 22.1.0 | 08-11-2021 | release initiale |
| 23.1.0 | 22-03-2023 | Challenge preferences pour 3DSV2 |
| 23.2.0 | 05-02-2024 | Ajout des moyens de paiement PayPal et Instanea |
Introduction
La plateforme de paiement Axepta BNP Paribas accepte les ordres de paiement, traite les données et effectue les opérations de paiement du commerçant de manière sécurisée.
Afin d’envoyer des ordres de paiement à la plateforme de paiement Axepta BNP Paribas, le commerçant :
● Se connecte via Internet à la plateforme de paiement.
● Envoie les données de paiement requises dans un format homogène défini.
Quel que soit le mode de paiement, les mêmes paramètres sont transmis afin que tous les modes de paiement fonctionnent de la même manière et ne nécessitent aucun effort supplémentaire.
Le connecteur Axepta BNP Paribas permet aux commerçants de gérer les différents modes de paiement et leurs différentes options (Remboursement, Paiement en un clic). Il offre plusieurs options pour ajouter des détails spécifiques au paiement (informations de carte de crédit ou de débit) pendant le processus de paiement : via une page hébergée, externe à la plateforme Salesforce Commerce Cloud ou via un iframe sur la vitrine Salesforce Commerce Cloud du marchand.
Ce document décrit entièrement comment installer le connecteur et l’intégrer dans la boutique en ligne. Il est nécessaire pour le commerçant de contacter d’abord Axepta BNP Paribas et de demander un compte pour que l’intégration fonctionne correctement. Le support Axepta fournit des comptes de test et de production pour le commerçant. Il existe également une configuration à effectuer dans Salesforce Commerce Cloud Business Manager.
Le module Axepta BNP Paribas prend actuellement en charge les modes de paiement suivants :
- CB / Visa / MasterCard
- American Express
- FLOA Pay
- PayPal
Le module Axepta BNP Paribas est développé en anglais (US), mais peut être configuré dans n’importe quelle langue/région nécessaire. L’emplacement de stockage des données de paiement est très important pour la sécurité des paiements en ligne. Les organisations de cartes ont mis en place un programme de sécurité avec l’autorisation de sécurité PCI (Payment Card Industry) afin de garantir le stockage sécurisé des données de carte. En outre, la cartouche n’effectue aucune demande d’informations sensibles PCI.
Cette cartouche est disponible pour les 2 versions de SFCC (SFRA ou Sitegenesis)
Compatibilité
La cartouche d’intégration Axepta a été certifiée avec la version de Salesforce Commerce Cloud : actuellement API version 22.10, Site Genesis version 104.1.3 et SFRA version 5.3.0. Il est généralement rétrocompatible avec les anciennes versions car il utilise des méthodes courantes et stables pour accéder aux objets système Client, Commande et Paiement. Actuellement, SFRA version 6.x et supérieure ne sont pas pris en charge.
Présentation globale
Présentation fonctionnelle
Gestion de l'extension Axepta
Les commerçants peuvent configurer les fonctionnalités de la cartouche Axepta à partir de Salesforce Commerce Cloud BM. Sur la page Business Manager, chaque commerçant peut configurer la connexion à Axepta. Le commerçant devra saisir les informations d’identification reçues lors de l’ouverture d’un compte avec Axepta afin de créer une connexion à la plateforme.
Hébergement en Mode iFrame
La cartouche permet au commerçant d’utiliser les solutions de paiement Axepta via un iframe intégré à sa propre implémentation Salesforce Commerce Cloud.
Hébergement en mode formulaire
La cartouche prend en charge l’approche de la page de paiement hébergée, où les informations de paiement sont entrées directement sur les pages hébergées et fournies par Axepta bnp paribas. Au cours du processus de paiement, lorsque le client choisit d’utiliser l’un des modes de paiement pour lesquels le mode de formulaire hébergé est activé, il / elle sera redirigé vers les pages de paiement hébergées Axepta afin de compléter la commande. Une fois la commande terminée, le client est renvoyé à la boutique du commerçant, où il / elle peut examiner le résumé de la commande.
Moyens de paiement
La cartouche permet au client de sélectionner et d’utiliser une variété de méthodes de paiement afin de compléter le processus de paiement. Les méthodes de paiement disponibles et les configurations afférentes sont gérées via une clé d’activation fournie par Axepta bnp paribas et configurée dans Business Manager.
Configuration du compte
La cartouche prend en charge la configuration de plusieurs comptes. Chaque compte peut être personnalisé en fonction des besoins du commerçant, en accédant à l’écran Module Axepta bnp paribas > Configuration des comptes et en modifiant les options.
Gestion des commandes
L’écran de gestion des commandes personnalisé fourni avec la cartouche Axepta permet au commerçant d’effectuer des opérations sur chaque commande individuelle, ainsi que de visualiser les informations de commande, les détails de paiement et les notes.
Signature d'Axepta bnp paribas
Un mécanisme de vérification de signature est disponible pour vérifier le contenu des demandes et redirections entre le site marchand et la plateforme Axepta bnp paribas. Chaque requête est signée avec un paramètre de chaîne qui assure l’origine et l’intégrité de la requête, hachée avec un algorithme SHA256.
Types d'opérations prises en charge
La cartouche prend en charge les opérations d’autorisation et de paiement, ainsi que les remboursements partiels ou totaux. Chaque opération est déclenchée selon le mode de paiement choisi par le client lors du processus de paiement.
Paiement
Dans ce cas, la capture est demandée automatiquement après l’autorisation. Si la capture n’est pas réussie, le client (l’acheteur) est redirigé vers une page d’erreur. Si la capture est réussie, le client est redirigé vers une page de réussite et termine le processus de paiement.
Autorisation
Dans ce cas, le client (l’acheteur) n’est pas facturé automatiquement ou directement après la commande. Le commerçant dispose d’un laps de temps défini pour saisir le montant d’argent auprès du client. Seule la capture totale est prise en charge par la cartouche. La capture peut être déclenchée de plusieurs façons :
- automatiquement dans un délai défini, qui peut être configuré par le commerçant dans le paramètre de l’option de paiement différé
- via une tâche , qui saisira le montant pour toutes les commandes dont le statut d’expédition est « Expédié »
Annulation
Il est possible d’annuler une commande en accédant à l’écran Module Axepta bnp paribas> Gérer les commandes > Détails de la commande. Une commande ne peut être annulée que si elle n’a pas encore été saisie. Sinon, le commerçant se verra offrir d’effectuer un remboursement.
Remboursement
La cartouche offre au commerçant la possibilité d’effectuer un remboursement partiel ou total d’une commande, en accédant à l’écran Module Axepta bnp paribas > Gérer les commandes > Détails de la commande. Cette opération permet au commerçant de créditer des fonds à un utilisateur final à la suite d’un débit précédent et elle est toujours liée à une transaction de paiement ou de capture réussie.
Cas d'usages
Lors du passage au checkout , le client peut choisir de terminer le processus en utilisant l’un des modes de paiement disponibles :
- Carte bancaire (CB, Visa, MasterCard)
- American Express
Chaque mode de paiement peut être personnalisé par le commerçant dans la section Business Manager > Module Axepta bnp paribas> Configuration des comptes. Différentes options peuvent également être activées et personnalisées, options qui seront prises en compte lors du processus de paiement, selon les spécifications définies par le commerçant :
- Paiement standard : cette option déclenche une opération de paiement
- Paiement différé : cette option déclenche une opération d’autorisation, qui doit être suivie d’une capture
- Manuellement pour chaque commande, en accédant aux détails de la commande depuis le module Axepta bnp paribas> Gérer les commandes
Deux modes d’intégration sont utilisés pour la cartouche Axepta bnp Paribas afin de traiter les transactions :
- Formulaire hébergé : l’acheteur est redirigé vers la page de paiement hébergée d’Axepta bnp paribas.
- Formulaire hébergé dans un iframe : la page de paiement hébergée d’Axepta bnp Paribas est affichée dans un iframe.
Une fois le paiement effectué, l’acheteur est renvoyé à l’URL de notification de la boutique. Cette URL de notification peut être configurée et contient le résultat du paiement (succès ou échec). Les données reçues dans les notifications sont ajoutées sous forme de notes aux détails de la commande.
Les clients inscrits et invités suivront le processus de paiement standard, avec les branches suivantes :
- Lorsque l’acheteur sélectionne un mode de paiement pour lequel le mode de formulaire hébergé est activé, il n’entrera plus les détails de sa carte de crédit dans la page de paiement de la boutique, mais sera redirigé vers la page de paiement Axepta bnp Paribas. Une fois que le client a confirmé la commande, il / elle est retournée à la boutique du commerçant, sur la page de résumé de la commande après une transaction réussie ou sur la page de confirmation de la commande si la commande a été annulée ou le paiement a été refusé.
- Lorsque l’acheteur est authentifié et sélectionne un mode de paiement par carte de crédit, plusieurs options lui sont présentées et, une fois la sélection effectuée, le processus de paiement normal se poursuit :
- Utilisez une nouvelle carte de crédit et enregistrez-la
- Utiliser une nouvelle carte de crédit sans l’enregistrer
- Utiliser une carte de crédit déjà enregistrée
- Modifier et utiliser une carte existante
Exemple de scénarios d’essai :
- Tous les scénarios de test impliquent des paiements réussis et refusés
- Les scénarios de test doivent être effectués avec chaque méthode et option de paiement disponibles
- La devise utilisée doit être EUR ou USD
- Si, pour une méthode de paiement sur une page hébergée, il y a une page d’émulation, toutes les options (p. ex., annulation, exception, refus) doivent être utilisées pour tester le comportement du système.
- Lors d’un paiement, un objet de commande Salesforce Commerce Cloud change son statut comme suit :
- CRÉE : la page iFrame a été affichée – le panier a été effacé – la commande peut rester dans ce statut si le processus n’a pas été correctement terminé (bug) ou si l’utilisateur abandonne la page Iframe ou hébergé et ne termine pas le paiement
- NOUVEAU : l’iframe a été clôturé avec une acceptation – l’Ordre a changé son statut
- OUVERT : la commande a été affichée dans DW Business Manager après avoir été au statut NEW
- ÉCHEC : tous les cas d’annulation et de refus
Cas d'usage 1
Sommaire :
Le client passe une commande en tant qu’invité ou authentifié, en utilisant un mode de paiement avec le mode de formulaire hébergé activé.
Conditions préalables :
- Les méthodes de paiement par carte bancaire ou American Express sont activées dans Business Manager > Outils marchands > Module Axepta bnp paribas> Configuration du compte
- Le mode de formulaire hébergé est sélectionné pour le mode de paiement activé
Étapes :
1. Le client accède au site, sélectionne certains produits et les ajoute au panier.
2. Le client lance le processus de paiement et remplit les informations requises dans le formulaire d’expédition
3. Le client remplit les informations requises dans le formulaire de facturation
4. Le client passe à l’étape de paiement, sélectionne le mode de paiement et passe à la dernière étape.
5. Le client est redirigé vers la page de paiement Axepta bnp Paribas où il ajoutera les informations de carte de crédit et passera la commande.
6. Après un paiement complet réussi, il est redirigé vers la page Récapitulatif de la commande.
7. Le client peut vérifier les renseignements du résumé de la commande.
8. Le commerçant peut vérifier les détails de la commande, les informations de paiement et les notifications Business Manager >Outils Marchands > Module Axepta bnp paribas > Gestion des commandes.
9. Le commerçant peut vérifier les informations dans la plateforme extranet Axepta bnp paribas.
Cas d'usage 2
Sommaire :
Le client passe une commande en tant qu’invité ou authentifié, en utilisant un mode de paiement avec le mode formulaire iframe activé.
Conditions préalables :
- Les méthodes de paiement par carte bancaire ou American Express sont activées dans Business Manager > Outils marchands > Module Axepta bnp paribas> Configuration du compte.
- Le mode de formulaire Iframe est sélectionné pour le mode de paiement activé.
Étapes :
1. Le client accède au site, sélectionne certains produits et les ajoute au panier.
2. Le client lance le processus de paiement et remplit les informations requises dans le formulaire d’expédition.
3. Le client remplit les informations requises dans le formulaire de facturation.
4. Le client passe à l’étape de paiement, sélectionne le mode de paiement et passe à la dernière étape.
5. L’iFrame avec le formulaire est affiché où le client ajoutera les informations de carte de crédit et procède à la commande.
6. Après un paiement complet réussi, il est redirigé vers la page Récapitulatif de la commande.
7. Le client peut vérifier les renseignements du résumé de la commande.
8. Le commerçant peut vérifier les détails de la commande, les informations de paiement et les notifications Business Manager > Outils marchands > Module Axepta bnp paribas > Gérer les commandes.
9. Le commerçant peut vérifier les informations dans la plateforme extranet Axepta. bnp paribas
Cas d'usage 3
Sommaire :
Le client passe une commande en tant qu’utilisateur authentifié, en utilisant la carte bancaire ou la méthode de paiement American Express avec l’option One-Click activée.
Conditions préalables :
- Les méthodes de paiement par carte bancaire et/ou American Express sont activées dans Business Manager > Outils marchands > Module Axepta bnp paribas> Configuration du compte.
Étapes :
1. Le client accède au magasin et se connecte avec un compte existant.
2. Le client sélectionne certains produits et les ajoute au panier, puis lance le processus de paiement.
3. Le client remplit les informations requises dans les formulaires d’expédition et de facturation.
4. Le client passe à l’étape de paiement et choisit le mode de paiement.
5. Le client choisit dans le formulaire une des options présentées : utiliser la nouvelle carte, utiliser la carte préenregistrée ou modifier et utiliser la carte préenregistrée.
6. Le client passe à la dernière étape de paiement et appuie sur le bouton Passer commande.
7. Après un paiement complet réussi, il est redirigé vers la page Récapitulatif de la commande.
8. Le commerçant peut vérifier les détails de la commande, les informations de paiement et les notifications dans Business Manager > Outils marchands > Module Axepta bnp Paribas > Gérer les commandes.
9. Le commerçant peut vérifier les informations dans la plateforme extranet Axepta bnp paribas.
Cas d'usage 4
Sommaire :
Le commerçant effectue des opérations manuelles de saisie/remboursement sur une nouvelle commande.
Conditions préalables :
Les commandes ont été passées au statut Nouveau ou Ouvert.
Étapes :
1.Le commerçant accède à Business Manager > Outils marchands > Module Axepta bnp paribas > Gérer les commandes et ouvre l’écran des détails de la commande pour une commande existante.
2. Le commerçant déclenche l’opération disponible (saisie ou remboursement).
3. Un message est présenté au commerçant avec le statut de l’opération (succès ou échec)
4. Le commerçant peut vérifier le résultat une fois que les notes ont été ajoutées à la commande.
5. Les détails de la commande sont mis à jour.
6. Le commerçant peut vérifier les informations dans la plateforme extranet Axepta bnp paribas.
Limites- contraintes
- Le commerçant a besoin d’un compte Axepta bnp paribas configuré
- Les fonctionnalités suivantes ne sont pas concernées :
- Multi-autorisation
- Multicapture
- Nul
- Paiement en plusieurs fois
- Paiements par lien direct
La cartouche Axepta est développée sur la base de la locale en_US, mais elle peut être configurée dans n’importe quelle locale requise. En outre, la cartouche n’effectue aucune demande d’informations sensibles PCI.
Compatibilité
La cartouche d’intégration Axepta bnp paribas a été certifiée avec la version de Salesforce Commerce Cloud : actuellement API version 22.10, Site Genesis version 104.1.3 et SFRA version 5.3.0. Il est généralement rétrocompatible avec les anciennes versions car il utilise des méthodes communes et stables pour accéder aux objets du système Client, Commande et Paiement. Actuellement, SFRA version 6.x et supérieure ne sont pas pris en charge.
FLOA PAY
Information générale
FLOA Pay permet à un commerçant d’offrir des plans de versements 3X, 4X, 1XD ou 3XD aux clients pendant le paiement. Au cours de la première étape, FLOA Pay vérifie l’admissibilité du client au versement choisi. Ensuite, en cas de résultat positif, FLOA Pay redirige le client vers la page de paiement hébergé FLOA Pay. Un commerçant peut configuré du côté FLOA Pay pour une capture automatique ou manuelle. En cas de saisie de capture automatique, FLOA Pay ne s’attend pas à ce que le commerçant le fasse. FLOA Pay effectue la saisie automatiquement en fonction de l’autorisation. En cas de capture manuelle, le commerçant doit appeler l’API de capture. Après une vérification de crédit, FLOA Pay assume l’intégralité du risque de défaut de paiement du client pour chaque transaction. Le commerçant reçoit le montant total du versement de FLOA Pay après la capture.
Configuration
Configuration des comptes :
Accédez à Outils marchands > Module AXEPTA BNP PARIBAS > Configuration des comptes > EUR et activez le mode de paiement FLOA.
Moyens de paiement :
Allez dans Outils marchands > Commande > Méthodes de paiement et ajoutez la méthode de paiement FLOA. Vous pouvez également importer le fichier payment-methods.xml.
Préférences clients :
Importez le fichier system-objecttype-extensions.xml. quatre (4 ) nouveaux groupes de préférences doivent apparaître dans Outils marchands > Préférences du site :
Configuration Axepta Floa.
1. Axepta Floa 1.
2. Axepta Floa 2.
3. Axepta Floa 3.
Configuration Axepta Floa :
- axpCreateInstallmentUrl : Autorisation : Pour créer un versement, appelez l’URL suivante.
- floa_merchantID : votre marchand ID FLOA.
Axepta Floa 1
Suivez cette documentation pour trouver votre ID de site marchand de test : Testeur FLOA - Documentation Axepta BNP Paribas - Axepta
- floa_1_enabled : Activer FLOA 1X.
- floa_1_merchantSiteID : Votre ID de site marchand FLOA.
- floa_1_numberOfDaysOfDeferral : Nombre de jours de report.
- floa_1_min : Le montant minimum de la commande permet 1x paiement par versement.
- floa_1_max : Le montant maximal de la commande permet 1x paiement par versement.
Axepta Floa 3
Suivez cette documentation pour trouver votre ID de site marchand de test : Tester FLOA - Documentation Axepta BNP Paribas - Axepta.
- floa_3_enabled : Activer FLOA 3x.
- floa_3_merchantSiteID : Votre ID de site marchand FLOA.
- floa_3_min : Le montant minimum de la commande permet un paiement en trois (3) versements.
- floa_3_max : Montant maximal de la commande pour permettre un paiement par versements de 3 fois.
Axepta Floa 4
Suivez cette documentation pour trouver votre ID de site marchand de test : Tester FLOA - Documentation Axepta BNP Paribas - Axepta
- floa_4_enabled : Activer FLOA 4x.
- floa_4_merchantSiteID : Votre ID de site marchand FLOA.
- floa_4_min : Montant minimal de la commande pour permettre le paiement par versements multiples.
- floa_4_max : Montant maximal de la commande pour permettre le versement de quatre (4) versements.
Fonctionnalité de la boutique
Désactiver Floa dans le checkout
Placer une commande avec 3x Floa
1. Cliquez sur le logo FLOA 3x, puis sur le bouton suivant. Vous serez redirigé vers la page Passer une commande.
2. Cliquez sur le bouton Passer une commande. Vous serez redirigé vers le formulaire FLOA où vous pourrez fournir des renseignements supplémentaires sur le client.
3. Remplissez le formulaire et cliquez sur le bouton Envoyer. Vous serez redirigé vers le formulaire pour entrer les renseignements sur la carte de crédit.
4. Saisir les informations de carte bancaire en suivant la documentation ici : Testeur FLOA - Documentation Axepta BNP Paribas - Axepta
5. Cliquez sur le bouton Payer pour une commande. Vous serez redirigé vers la page de confirmation SalesForce.
PayPal
Information générale
PayPal est l’un des principaux portefeuilles électroniques au monde pour le commerce électronique et mobile. Environ 179 millions de membres actifs dans plus de 200 pays paient leurs commandes en ligne avec PayPal. Les clients peuvent payer par prélèvement automatique, Giropay ou carte (American Express, Diners Club, Discover, MasterCard, Visa). Avec les méthodes de paiement ci-dessus, PayPal PLUS offre l’achat sur compte et l’achat par versement.
Les membres se connectent à leur compte PayPal avec leur adresse e-mail et un mot de passe lors du paiement et choisissent le mode de paiement préféré (prélèvement, crédit PayPal, carte et, le cas échéant, achat sur compte ou par versement). Le montant à payer est alors immédiatement crédité sur leur propre compte PayPal. Les délais habituels de prélèvement pour les virements ou le retard résultant de la distribution aux services de collecte ne s’appliquent pas. Cela permet le traitement des paiements en temps réel sur Internet.
Configuration du compte
Allez sur > Outils marchands > Module AXEPTA BNP PARIBAS > Configuration des comptes > EUR et activez le mode de paiement PayPal.
Moyens de paiement
Allez dans Outils marchands > Commande > Méthodes de paiement et ajoutez le mode de paiement AXEPTA_PAYPAL. Vous pouvez également importer le fichier payment-methods.xml.
Préférences du client
Importez le fichier system-objecttype-extensions.xml. 1 nouveau groupe de préférences doit apparaître dans Outils marchands > Préférences du site : Axepta Paypal axpPaypalUrl : URL pour initier un paiement PayPal dans la plateforme de paiement (par défaut : https://paymentpage.axepta.bnpparibas/paypal.aspx).
Fonctionnalité de la boutique
Désactiver PayPal dans le checkout
Placer une commande avec PayPal
1. Cliquez sur le logo Paypal, puis sur le bouton suivant. Vous serez redirigé vers la page Commander.
2. Cliquez sur le bouton Passer une commande. Vous serez redirigé vers PayPal
3. Connectez-vous, sélectionnez votre mode de paiement et effectuez le paiement. Vous serez ensuite redirigé vers la page de confirmation SalesForce.
Installation des Cartouches - SFRA
Installation
Dans le cadre du SFRA, trois des cartouches seront utilisées :
- int_axepta_sfra : contient les fonctionnalités / adaptations dédiées à SFRA
- int_axepta_core : contient des fonctionnalités générales pour SFCC et divers appels aux services
- bm_axepta : contient les fonctions réservées au BM (interface de configuration et de gestion des transactions).
Dans le chemin de la cartouche, il faut donc ajouter au chemin de la cartouche :
- axepta_sg_changes:int_axepta_sfra : pour la boutique
- bm_axepta:int_axepta_core : pour le Business Manager
Installation des dépendances
Exécutez la commande npm install afin d’installer tous les modules nécessaires au fonctionnement de la cartouche.
Compilation de code (JS / SCSS)
Afin de générer le JavaScript approprié pour les différentes étapes de la vérification, exécutez le npm run compile:jscommand
Le code compilé se trouve dans le dossier int_axepta_sfra/cartridge/static/.
Importation des métadonnées
Les données de configuration nécessaires se trouvent dans le dossier de métadonnées. Avant d’importer, remplacez le nom du dossier RefArch dans le dossier metadata> sites par l’ID de votre site. Vous pouvez maintenant compresser le dossier « métadonnées » et l’importer dans Administration > Développement du site > Importation et exportation du site. Cet import ajoutera les éléments de configuration, ainsi que les différents jobs, services et extensions objet-système.
Gestionnaire d'affaire du module
Les autorisations pour le module BM doivent être définies pour chaque rôle que vous souhaitez donner accès. Cela se fait dans Administration > Rôles & Permissions > [votre rôle] > Module Business Manager : sélectionnez le module Axepta.
Installation des Cartouches - Site Genesis
Installation
Sous Site Genesis, 3 des cartouches seront utilisées :
- int_axepta_sitegenesis : contient les fonctionnalités / adaptations dédiées à SFRA
- int_axepta_core : contient des fonctionnalités générales pour SFCC et divers appels aux services
- bm_axepta : contient les fonctions réservées au BM (interface de configuration et de gestion des transactions).
- axepta_sg_changes : contient tous les contrôleurs/modèles/modèles personnalisés par Axepta qui sont clonés à partir de app_storefront_controller ou app_storefront_core
Dans le chemin de la cartouche, il faut donc ajouter :
- axepta_sg_changes:int_axepta_sitegenesis:int_axepta_core : pour la vitrine
- bm_axepta:int_axepta_core : pour le Business Manager
Installation
Nous considérons que vous avez un Site Genesis cloné dans le même dossier racine que la cartouche Axepta. Avant d’installer quoi que ce soit sur le dossier sitegenesis, vous pouvez d’abord modifier Gruntfile.js dans le dossier sitegenesis : Ajouter const sass = require('node-sass');
et implementation: sass,
Maintenant, cd dans le dossier de cartouche site Genesis et exécuter ces commandes dans le terminal :
npm install
npm run build
npm install -g grunt-cli
npm install grunt grunt-autoprefixer grunt-browserify grunt-cli grunt-sass sass
Maintenant, cd dans le dossier de cartouche Axepta et exécuter ces commandes dans le terminal :
npm install
npm run buildsg
Cela copiera le client JS et exécutera grunt build. Veuillez consulter le fichier package. json pour plus d’informations.
Importation des métadonnées
Les données de configuration nécessaires se trouvent dans le dossier metadata/ folder . Avant d’importer, remplacez le nom du dossier Site Genesis dans le dossier metadata> sites par l’ID de votre site. Vous pouvez maintenant compresser les metadata/ folder et les importer dans Administration> Développement du site> Importation et exportation du site . Cet import ajoutera les éléments de configuration, ainsi que les différents jobs, services et extensions des objets systèmes.
Configuration
Configuration du site de préférence
Les éléments de configuration générale se trouvent dans Préférences du site (Outils marchands> Préférences personnalisées> Configurations Axepta ). Ils contiennent les éléments suivants :
- La solution de paiement Axepta : Le mode d’intégration choisi (Redirection ou Iframe)
- Le choix de la capture : Le modes de capture pour les paiements :
- Manuel : La capture est déclenchée par une tâche, à condition d’être envoyée.
- Avec retard : La capture est déclenchée automatiquement après une durée définie (dans le champ Délai de capture (en heures).
- Automatique : La capture est déclenchée immédiatement après validation du paiement.
- Délai de capture (en heures) : Uniquement pour le mode « With delay » (Avec délai). Définir l’heure souhaitée pour le délai de capture.
- Challenge preference :
- No preference : Le commerçant n’intervient pas : le choix de l’exemption est laissé à l’émetteur.
- No Challenge : Le commerçant demande une exemption de l’authentification forte (pas de Challenge - Frictionless) : L’émetteur acceptera ou non la demande du commerçant en fonction des informations qu’il a envoyées. Le commerçant a besoin d’une authentification forte (défi) :
- Mandate Challenge : Obligatoire : l’émetteur doit authentifier l’acheteur (par ex. pour la première souscription ou abonnement )
- Request Challenge : Préférence (demande) : Le commerçant souhaite authentifier l’acheteur. Le choix final appartient à l’émetteur.
Voir 3DSV2 and frictionless pour plus d'informations .
Configuration personnalisée
Les configurations des comptes dépendent des devises activées sur le site. Après avoir activé une / plusieurs devises sur le site, il est possible de créer les configurations nécessaires. Pour cela, une interface personnalisée est disponible dans : Merchant Tools> Axepta bnp paribas Module> Accounts Configuration . Dans cette interface, les devises activées sont listées, avec la possibilité de modifier / créer ces configurations.
Vous devez configurer les éléments suivants :
- MerchantID : l’identifiant du compte de paiement Axepta
- Clé HMac : La clé de chiffrement liée à l’ID MerchantID
- Clé Blowfish : La clé Blowfish pour les données de paiement
- Clé d’activation : la clé d’activation du compte, qui vous permet de définir les différents modes de paiement disponibles.
Une fois la configuration créée, il est possible d’activer / désactiver les moyens de paiement disponibles via les cases à cocher.
Configuration des tâches
Pour que les tâches de capture fonctionnent correctement, il sera nécessaire de définir un / plusieurs sites d’exécution pour eux via le contexte des étapes.
Gestion des transactions
La cartouche est dotée d’une interface de gestion des transactions Axepta. Elle se trouve dans Merchant Tools> Axepta Module> Manage Orders. Lorsque vous cliquez sur le numéro de commande, vous trouverez les détails de cette commande / transaction Axepta bnp paribas associée.
Détails des transactions
Sur cette page se trouvent les informations générales de la commande (différents statuts SFCC). Des informations sur les différents appels Axepta effectués pour la commande sont également disponibles. Sur la partie gauche Opérations de paiement des commandes, nous trouvons la liste des appels, avec le type d’appel effectué, ainsi que le statut. Nous avons donc les opérations PAIEMENT, CAPTURE, REMBOURSEMENT, ANNULATION... Sur la droite, nous trouvons les détails du retour des appels de service (donc tous les détails de la transaction effectuée). À partir de cette page, il est également possible d’annuler ou de rembourser le paiement.
Annulations
Pour effectuer une annulation, la commande doit répondre aux critères suivants :
- order.paymentStatus égal à "NOT PAID"
- order.status.value is not "CANCELED"
- order.custom.axpIsCaptured is not "TRUE"
Si la commande répond à ces critères, un bouton « REMBOURSEMENT » est disponible en haut de la page. Lorsque ce bouton est cliqué, un premier appel vérifie que la commande n’a pas de capture (via le service axepta.inquire , puis un appel est effectué au service axepta.reverse , qui clôturera le paiement et annulera la commande. Une ligne de transaction « remboursée » sera donc ajoutée à la liste.
Remboursements
Pour effectuer un ou plusieurs remboursements, la commande doit répondre aux critères suivants :
- order.custom.axpIsRefundCompleted égal to "false"
- order.custom.axpIsCaptured égal à "true"
S’il répond à ces critères, un champ et un bouton sont ajoutés en haut de la page. Par défaut, la valeur saisie est le total de l’ordre. Vous pouvez saisir un remboursement partiel (donc un montant inférieur) si nécessaire. Lors de la validation, un appel au service axepta.capture est effectué et une ligne de transaction est ajoutée. Ce sera soit « REMBOURSEMENT PARTIEL » ou « REMBOURSEMENT » selon le montant.
Capture
Comme indiqué précédemment, 3 modes de capture sont disponibles :
- Auto
Ce mode de capture ne nécessite aucune action. L’ordre est marqué comme « PAID » et les différents attributs Axepta relatifs à la capture sont remplis. Côté Axepta bnp paribas, la transaction est automatiquement capturée dès sa validation.
- Avec délai
Ce mode de capture n’a également aucune action du côté Axepta (la commande est capturée par elle-même après la période spécifiée dans les préférences du site). Cependant, pour qu’il soit à jour et marqué comme capturé sur SFCC, il est nécessaire d’activer le Job Axepta bnp paribas - Update Delayed Captures . La tâche s’exécutera sur les commandes dont la date de saisie est « expirée ». Sur ceux-ci, un appel est effectué pour vérifier le statut du paiement, via le service axepta.inquire . Après le retour, il effectue des actions similaires au mode « Auto » (pour marquer la commande comme capturée).
- Manuelle
Ce mode de capture nécessite un appel au terminal de capture. Ces appels sont gérés par la tâche Axepta - Capture Orders. Cette tâche s’exécute sur les commandes Axepta bnp paribas dont le statut est « EXPÉDIÉ » et qui ne sont pas saisies. Il appelle ensuite le service axepta.capture sur ces commandes. Si la rétroaction est positive, l’ordre est marqué comme Capturé et PAYÉ.
Tests
Les cas de test sont conçus pour couvrir à la fois la fonctionnalité de la boutique, du point de vue du client final, ainsi que la fonctionnalité de gestionnaire , du point de vue du commerçant. Se reporter également à la section 2 – Présentation des composants : Cas d’utilisation pour plus d’échantillons Axepta bnp paribas a été testé avec :
- SFRA version 5.3.0
- Site Genesis 104.1.3
- Version API SFCC jusqu’à 22.10
Tests unitaires
Un ensemble de tests unitaires est disponible pour les différentes assistances utilisées. Ils sont écrits avec le chai plugin. Pour exécuter les tests, vous devez exécuter la commande npm run test : npm run test: integration --baseUrl {{yourDomainUrl}}
Pour exécuter les tests unitaires, exécutez la commande suivante : npm run test
Le résultat doit être de 15 passes :
Tests d'intégration
En plus des tests unitaires, un ensemble de tests d’intégration sont également présents sur la cartouche SFRA et Site Genesis. Ceux-ci sont basés sur "codeceptjs plugin" avec son pilote "Test Cafe driver"
Configuration
Pour pouvoir exécuter les différents tests, il est nécessaire de configurer un "sandbox "sur lequel exécuter les tests.
Pour ce faire, ouvrez int_axepta_sfra / test / integration / config.js file :
Dans ce fichier, modifier les lignes suivantes :
Storefront: {
url: '<https://YOURSANDBOX/s/RefArch/home?lang=fr_FR',>
baseUrl: '<https://YOURSANDBOX',> // BASE URL
login: '/on/demandware.store/Sites-RefArch-Site/fr_FR/Checkout-Login' // Checkout
login page,
},
Customer: {
email: '', // YOUR TEST CUSTOMER EMAIL
password: '' // YOUR TEST CUSTOMER PASSWORD
}
With SiteGenesis, open int_axepta_sitegenesis / test / integration / config.js file :
Storefront: {
baseUrl: 'YOUR-SANDBOX-URL/on/demandware.store/Sites-SiteGenesis-Site/'
},
Customer: {
email: 'TEST-EMAIL',
password: 'PASSWORD'
},
Lancer des tests
Ensuite, 2 commandes sont disponibles, chacune pour un mode d’intégration différent.
- Mode redirection
Ensuite, la commande npm run testint:redirect (SFRA) ou npm run testintsg:redirect (SiteGenesis) est utilisée pour exécuter les tests pour le mode de redirection. Les tests pour ce mode sont disponibles dans le fichier int_axepta_sfra/test/integration/tests/Checkout_Redirect_test.js ou int_axepta_sitegenesis/test/integration/tests/Checkout_Redirect_test.js
- Mode iframe
Ensuite, la commande npm run testint:iframe ou npm run testintsg:iframe (SiteGenesis) est utilisée pour exécuter les tests pour le mode de redirection. Les tests pour ce mode sont disponibles dans le fichier int_axepta_sfra/test/integration/tests/Checkout_Iframe_test.js ou int_axepta_sitegenesis/test/integration/tests/Checkout_Iframe_test.js
Opérations- Maintenance
Stockage des données
Objets personnalisés
Cette cartouche ajoute un objet personnalisé axpAccountsConfiguration, nécessaire pour stocker des informations sur les comptes. Il contient des informations définies dans Merchant Tools> Axepta Module> Configuration des comptes.
Commandes
Axepta bnp paribas stockera les résultats de communication dans des notes de commande telles que :
De nouveaux attributs personnalisés sont ajoutés aux commandes :
- axpCCBrand : La marque de carte
- axpCaptureDate : La date de saisie du paiement
- axpCaptureDelayedDate : La date de capture différée
- axpCode : Le code de réponse d’Axepta bnp paribas
- axpIsOrder : Indicateur indiquant si l’ordre a été traité par Axepta bnp paribas
- axpIsCaptured : Indicateur indiquant si le paiement a été saisi
- axpIsRefundCompleted : Indicateur indiquant si le remboursement est terminé
- axpPayID : ID de paiement d’Axepta bnp paribas
- axpRefundedAmount : Le montant qui a déjà été remboursé
- axpTransID : ID de transaction d’Axepta bnp paribas
Services
L’intégration Axepta bnp paribas utilise les services ci-dessous
Tous les services utilisent la configuration de profil ci-dessous. Elle peut être facilement modifiée pour différents commerçants. Un profil différent / un profil distinct peut être ajouté pour chaque service.
Disponibilité
Chaque erreur liée à Axepta bnp paribas est signalée au point de terminaison de l’API Axepta bnp paribas . La charge utile de la requête contient la description de l’erreur, ID de commande et la charge utile de suivi de pile au format JSON. La commande échouera et contiendra une « erreur » dans les notes de commande (DS – Gestion des commandes). De plus, dans les journaux d’erreurs, cette situation sera ajoutée, avec des détails spécifiques. L’utilisateur final recevra un message d’erreur technique générique : « Nous sommes désolés que votre commande n’ait pas pu être passée. Cela s’est probablement produit en raison d’un volume de commande élevé ou d’erreurs de connexion temporaires. Veuillez attendre quelques minutes et soumettre de nouveau votre commande. Nous ne traiterons pas votre paiement tant que vous n’aurez pas passé votre commande. Si vous avez d’autres questions, veuillez communiquer avec nous. »
Indisponibilité de Axepta bnp paribas
En cas d’indisponibilité du service Axepta bnp paribas, le contenu de l’iFrame ou de la redirection est rompu.
Exemple :
Le client doit fermer le "popin"ou cliquer sur le bouton retour du navigateur pour revenir au site e-commerce et choisir un autre mode de paiement.
Support
En cas de problèmes d’intégration, de fonctionnalités manquantes, etc., veuillez contacter l’équipe Axepta bnp paribas à https://axepta.bnpparibas/contact-us/ ou votre gestionnaire de compte Axepta bnp paribas.
Guide Utilisateur
Rôles -Responsabilités
L’administrateur du magasin est chargé de vérifier la configuration du compte marchand Axepta bnp paribas dans l’extranet Axepta bnp paribas. Les administrateurs doivent vérifier régulièrement tous les paiements reçus pour s’assurer qu’ils contiennent les données attendues (devise, montant, informations client, etc.).
Gestionnaire d'affaire
Module Axepta bnp paribas
Le module d’intégration Axepta bnp paribas a été créé. Il permet de configurer les méthodes de paiement et les options de paiement, ainsi que d’examiner les détails de la commande et d’effectuer des opérations manuelles sur chaque transaction.
Configuration
- Accédez à Administration > Organisation > Rôles > Administrateur > Module Business manager
- Sélectionnez le site et appuyez sur « Appliquer »
- Cochez les cases du module Axepta bnp paribas et appuyez sur Update.
- Le module Axepta bnp paribas est affiché dans Merchant Tools
Configuration du module
Ce module comporte 2 entrées dans le menu "Merchant tools"
Configuration des comptes de paiement Axepta bnp paribas - Configuration des comptes
Les configurations des comptes dépendent des devises activées sur le site. Après avoir activé une / plusieurs devises sur le site, il est possible de créer les configurations nécessaires. Pour cela, une interface personnalisée est disponible dans : Outils marchands > Module Axepta bnp paribas > Configuration des comptes.
Dans cette interface, les devises activées sont listées, avec la possibilité de modifier / créer ces configurations.
Créer un compte de paiement
Lors de la saisie d’un nouveau compte de paiement, vous devez saisir les 4 informations suivantes qui vous auront été envoyées par Axepta bnp paribas :
- MerchantID : l’identifiant du compte de paiement Axepta bnp paribas
- Clé HMac : La clé de chiffrement liée à ID MerchantID
- Clé Blowfish : Clé Blowfish pour les données de paiement
- Clé d’activation : la clé d’activation du compte, qui vous permet de définir les différents modes de paiement disponibles
Lors de l’enregistrement, une validation des éléments saisis est effectuée. En cas d’erreur, un message d’erreur s’affiche et bloque l’enregistrement des éléments saisis. Une fois la configuration validée, il est possible d’activer/désactiver les moyens de paiement disponibles via les cases à cocher.
La liste des modes de paiement affichés dépend de votre contrat avec Axepta bnp paribas.
Modification d'un compte de paiement
Lors de la modification d’un compte de paiement existant, les 3 informations suivantes doivent être saisies, telles que fournies par Axepta bnp paribas :
- MerchantID : l’identifiant du compte de paiement Axepta bnp paribas
- Clé HMac : La clé de chiffrement liée à ID MerchantID
- Clé Blowfish : La touche Blowfish pour les données de paiement
Le champ suivant ne peut plus être modifié s’il a été validé à la création.
- Clé d’activation : la clé d’activation du compte, qui vous permet de définir les différents modes de paiement disponibles
Gestion des transactions
Liste des transactions
Avec la cartouche, vous disposez d’une interface pour gérer les transactions Axepta. Elle se trouve dans Merchant Tools > Axepta Module > Manage Orders. Sur cette page, les commandes avec le drapeau « Axepta bnp paribas » sont listées. Le statut et les informations générales sont également listés. Lorsque vous cliquez sur ID de commande, vous trouverez les détails de cette commande et la transaction Axepta bnp paribas associée.
Détail des transactions
Sur cette page, les informations générales de la commande et du paiement avec Axepta bnp paribas sont affichées.
Sur le côté gauche Opérations de paiement de la commande, vous pouvez trouver la liste des appels, avec le type d’appel effectué et le statut. Nous avons donc les opérations PAIEMENT, CAPTURE, REMBOURSEMENT, ANNULATION... Sur le côté droit, nous trouvons les détails des retours d’appel de service (donc tous les détails de la transaction effectuée). À partir de cette page, il est également possible d’annuler ou de rembourser le paiement.
Annulation
Pour effectuer une annulation, la commande doit répondre aux critères suivants :
- order.paymentStatus égal à "NOT PAID"
- order.status.value n’est pas égal à" CANCELLED"
- order.custom.axpIsCaptured not égal to "TRUE"
Si la commande respecte ces critères, un bouton "REMBOURSEMENT PAIEMENT" est disponible en haut de la page. Lorsque ce bouton est cliqué, un premier appel vérifie que la commande n’a pas de capture (via le service axepta.inquire), puis un appel est effectué au service axepta.reverse, qui clôturera le paiement et annulera la commande. Une ligne de transaction "ANNULER" sera alors ajoutée à la liste.
Remboursement
Pour effectuer un/plusieurs remboursements, la commande doit répondre aux critères suivants :
- order.custom.axpIsRefundCompleted égal à "false"
- order.custom.axpIsCaptured égal à "true"
S’il respecte ces critères, un champ et un bouton sont ajoutés en haut de la page. Par défaut, la valeur correspond au total de la commande. Vous pouvez entrer un remboursement partiel (c.-à-d. un montant inférieur) au besoin. Lors de la validation, un appel au service axepta.capture est effectué et une ligne de transaction est ajoutée. Ce sera soit "REMBOURSEMENT PARTIEL" ou "REMBOURSEMENT" selon le montant.
Mode de Capture
Comme mentionné précédemment, 3 modes de capture sont disponibles.
Auto :
Ce mode de capture ne nécessite aucune action. L’ordre est marqué comme "PAID", et les différents attributs Axepta concernant la saisie est effectuée. Du côté Axepta bnp paribas, la transaction est saisie automatiquement dès qu’elle est validée.
Avec retard :
Ce mode de capture est également sans aucune action du côté Axepta bnp paribas (la commande est capturée par elle-même après le délai spécifié dans les préférences du site). Cependant, pour qu’il soit mis à jour et marqué comme capturé sur SFCC, il est nécessaire d’activer le Job Axepta bnp paribas - Update Delayed Captures. Cette tâche s’exécutera sur les commandes avec une date de capture avec un délai "passé". Lors de ces commandes, un appel est effectué pour vérifier le statut du paiement, via le service axepta.info. Après le retour, il effectue des actions similaires au mode "Auto" (donc marquer l’ordre comme capturé).
Manuel :
Ce mode de capture nécessite un appel au terminal de capture. Ces appels sont gérés par la tâche Axepta bnp paribas - Capture Orders. Cette tâche s’exécute sur les commandes Axepta bnp paribas au statut "EXPÉDIÉ", et non capturées, puis appelle le service axepta.capture sur ces commandes. Si le retour est positif, l’ordre est marqué comme capturé et payé.
Configuration des tâches
Deux taches sont créés pour gérer les transactions avec Axepta bnp paribas :
- Axepta bnp paribas - Ordres de Saisie : pour récupérer le statut du paiement en mode "Manuel"
- Axepta bnp paribas - Update Delayed Captures : pour récupérer le statut du paiement en mode "With Delay". Cette tâche utilise le paramètre "axpCaptureDelay" Pour que les tâches de capture fonctionnent correctement, il sera nécessaire de définir un / plusieurs sites d’exécution pour eux via le contexte des étapes.
Site de préférence de la configuration de Axepta bnp paribas
Les éléments de configuration générale se trouvent dans Préférences du site ( Outils marchands> Préférences personnalisées> Configurations Axepta bnp paribas )
Il contient les éléments suivants :
- URL de paiement : l’URL par défaut pour générer des pages de paiement
- Mode de paiement Axepta : Le mode d’intégration choisi (Redirection ou Iframe)
- Mode de saisie des paiements : Le mode de saisie choisi pour les paiements :
- Manuel : La capture est déclenchée par une tâche, à condition d’être envoyée
- Avec retard : La capture est déclenchée automatiquement après une durée définie (dans le champ Délai de capture (en heures))
- Automatique : La capture est déclenchée immédiatement après validation du paiement
- Délai de capture (en heures) : Uniquement pour le mode « With delay » (Avec délai). Définir l’heure souhaitée pour le délai de capture.
Processeurs de paiement
Il n’y a qu’un seul processeur de paiement ajouté pour la mise en œuvre d’Axepta : AXEPTA bnp paribas. Aller à : Outils marchands > Commande > Processeurs de paiement
Moyens de paiement
Un seul mode de paiement est ajouté pour la mise en œuvre d’Axepta bnp paribas : AXEPTA bnp paribas . Allez à : Outils marchands > Commande > Méthodes de paiement
Logs
Les journaux relatifs à l’implémentation d’Axepta se trouvent dans :
- error-blade6-9-appserver-*date*. log – logs Salesforce Commerce Cloud "errors"
- customerror-blade6-9-appserver-*date*. log – enregistre les erreurs personnalisées de Salesforce Commerce Cloud
- custom-axepta -blade6-9-appserver-*date*. log – Journaux Axepta bnp paribas personnalisés
Tous les journaux se trouvent dans : Administration > Développement du site > Configuration du développement. Sélectionnez les journaux et entrez vos identifiants BM si nécessaire.
Notifications et URL de redirection
Afin de se connecter au back office Axepta bnp paribas, une configuration est requise sur chaque compte Axepta bnp paribas pour permettre la communication entre une instance de SFCC et Axepta bnp paribas. Le lien se fait via des URL, qui sont ajoutées dans la plateforme Extranet Axepta pour chaque compte :
- Transaction notification URL https://*domain.name*/on/demandware.store/*site.name*/*locale*/Notifications-Start
- Chargeback notification URL *domain.name*/on/demandware.store/*site.name*/*locale*/Notifications-Chargeback
- Redirection URL after payment form cancelling *domain.name*/on/demandware.store/*site.name*/*locale*/Notifications-Cancel
Fonctionnalité de la boutique
Mode de paiement
Désactiver le mode de paiement dans le checkout
Après avoir saisi les informations de livraison, les informations de paiement et le choix du mode de paiement sont affichés. Le client choisit son type de carte et valide le paiement à l’étape suivante.
Paiement par redirection
Dans ce mode de paiement, le client est redirigé vers le site Axepta bnp paribas pour saisir ses informations de carte de crédit.
Paiement par iFrame
Dans ce mode de paiement, le client reste sur le site e-commerce. Le mode de paiement est saisi dans un iframe en cliquant sur le bouton "Passer commande".
Description des moyens de paiement disponibles
| Logo | Nom | Catégorie | Région d'émission | Pays | Devises |
|---|---|---|---|---|---|
| American Express | Carte | International | France ; Italie ; Belgique ; Luxembourg ; Royaume-Uni ; Irlande ; Pays-Bas ; Espagne ; Allemagne ; Portugal ; Suisse ; Autriche ; Slovaquie ; Slovénie ; Suède ; Danemark ; Norvège ; Finlande ; Estonie ; Lituanie ; Lettonie ; Grèce | EUR ; GBP ; CHF ; USD ; AUD ; CAD ; DKK ; JPY ; NOK ; PLN ; SEK | |
| CB | Carte | France | France | EUR | |
| FLOA | BNPL | Europe | France ; Italie ; Belgique ; Espagne ; Allemagne ; Portugal | EUR | |
| Mastercard | Carte | International | France ; Italie ; Belgique ; Luxembourg ; Royaume-Uni ; Irlande ; Pays-Bas ; Espagne ; Allemagne ; Portugal ; Suisse ; Autriche ; Slovaquie ; Slovénie ; Suède ; Danemark ; Norvège ; Finlande ; Estonie ; Lituanie ; Lettonie ; Grèce | EUR ; GBP ; CHF ; DKK ; USD ; CAD ; JPY ; NOK ; SEK ; PLN ; AUD | |
| Paypal | Wallet | International | France ; Italie ; Belgique ; Luxembourg ; Royaume-Uni ; Irlande ; Pays-Bas ; Espagne ; Allemagne ; Portugal ; Suisse ; Autriche ; Slovaquie ; Slovénie ; Suède ; Danemark ; Norvège ; Finlande ; Estonie ; Lituanie ; Lettonie ; Grèce | EUR ; GBP ; USD ; CAD | |
| Visa | Carte | International | France ; Italie ; Belgique ; Luxembourg ; Royaume-Uni ; Irlande ; Pays-Bas ; Espagne ; Allemagne ; Portugal ; Suisse ; Autriche ; Slovaquie ; Slovénie ; Suède ; Danemark ; Norvège ; Finlande ; Estonie ; Lituanie ; Lettonie ; Grèce | EUR ; GBP ; CHF ; DKK ; USD ; CAD ; JPY ; NOK ; SEK ; PLN ; AUD |