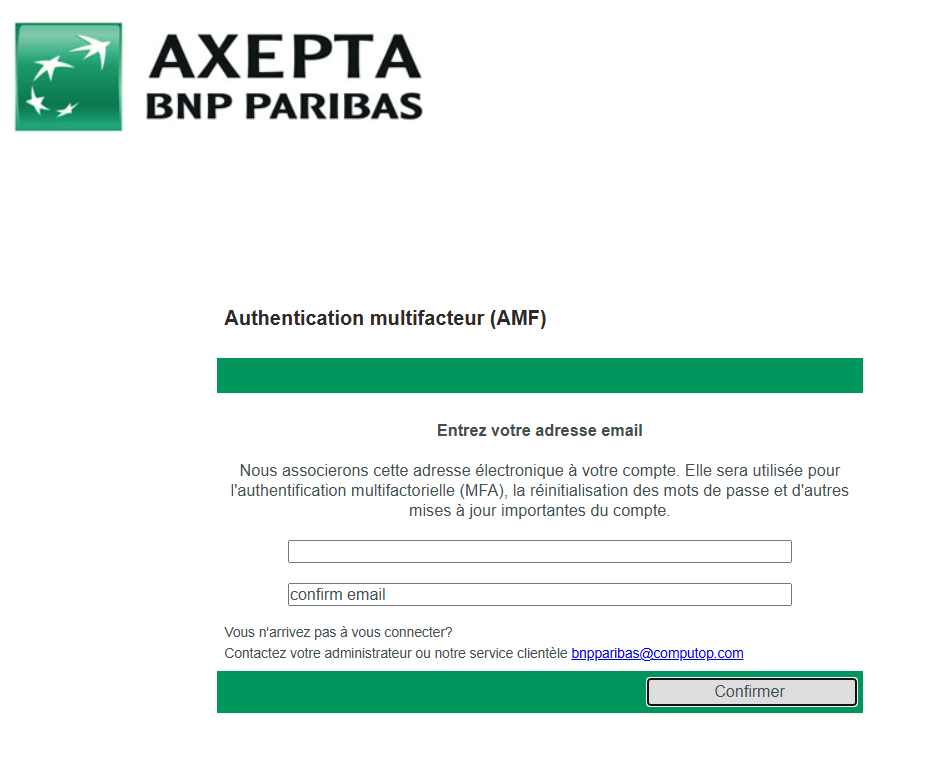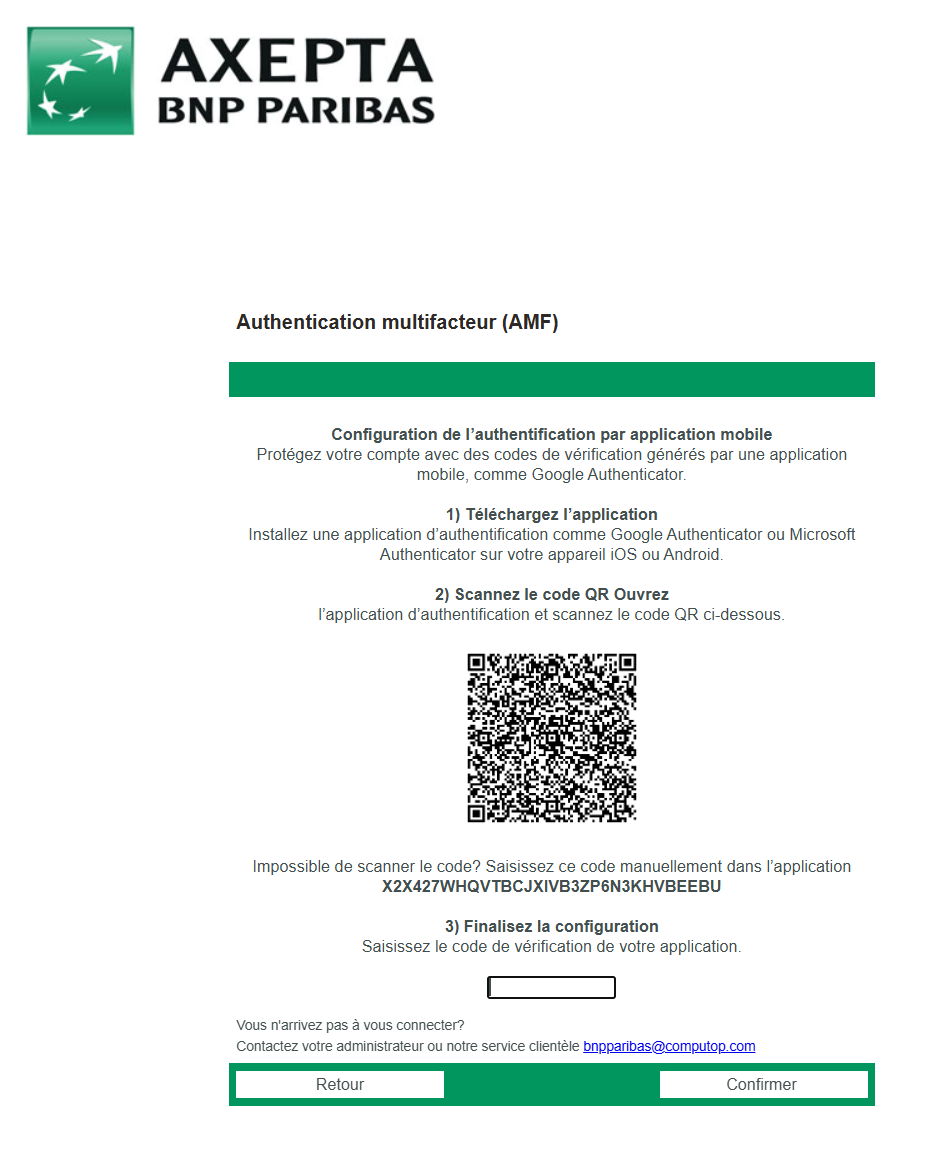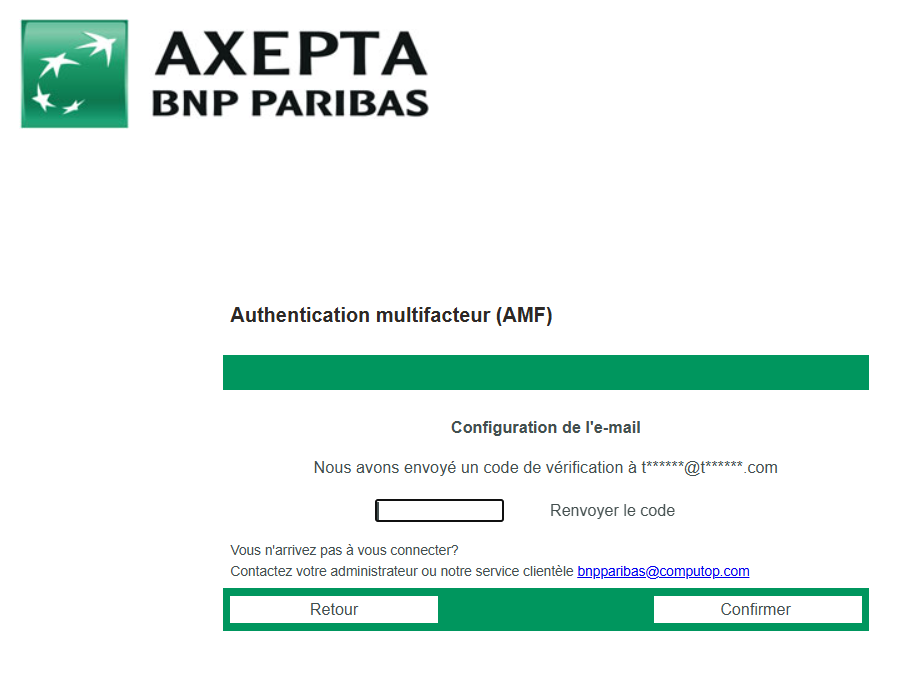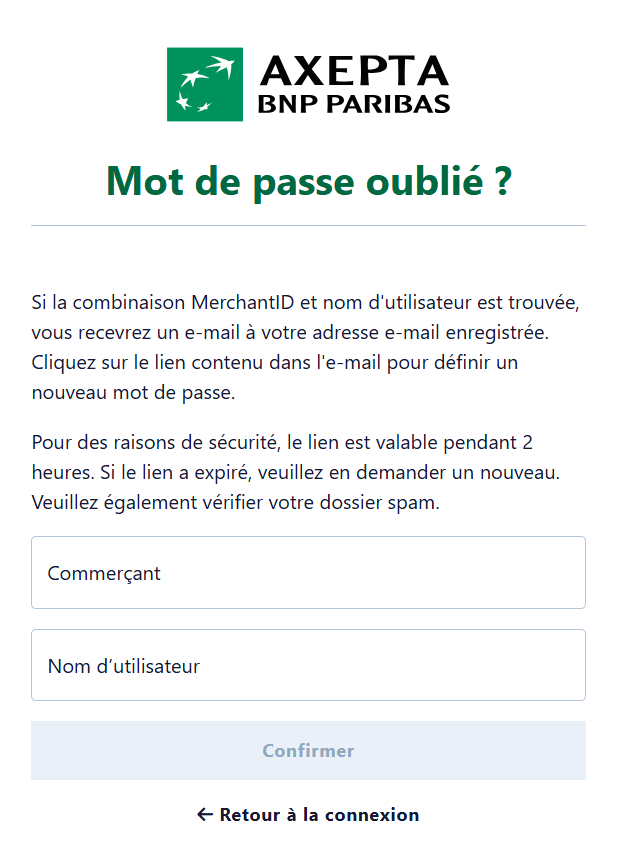Bienvenue dans notre guide de configuration de l’Authentification Multi-Facteurs (MFA). La MFA ajoute une couche supplémentaire de sécurité à votre compte en exigeant une seconde forme de vérification en plus de votre mot de passe. Nous proposons deux options MFA : Authentification par Email et Authentification par application mobile.
Avertissement Important : Vous disposez de 6 tentatives pour saisir le bon code MFA lors de la configuration ou de la connexion. À la 6e tentative échouée, votre compte sera bloqué pendant 30 minutes.
Configuration de la MFA
Option 1 : Authentification par Application Mobile
- Connectez-vous à votre compte avec votre identifiant marchand, nom d’utilisateur et mot de passe.
- Sélectionnez « Authentification par application mobile » sur la page de configuration MFA et cliquez sur « Confirmer ».
- Ajouter une Adresse Email (Si Nécessaire) :
- Si aucune email n’est associée : Saisissez votre adresse email et confirmez-la dans le second champ. Cliquez sur « Confirmer ».
- Si une email est associée : Cette étape est ignorée.
- Installez une application d’authentification (par ex., Google Authenticator) sur votre appareil mobile.
- Ajoutez le code à votre application :
- Option A : Scannez le code QR affiché à l’écran.
- Option B : Saisissez le code manuellement dans votre application.
- Entrez le code à 6 chiffres de votre application et cliquez sur « Confirmer ». (6 tentatives échouées bloqueront votre compte pendant 30 minutes.)
- Cliquez sur « Ouvrir une session ».
Option 2 : Authentification par Email
- Connectez-vous à votre compte avec votre identifiant marchand, nom d’utilisateur et mot de passe.
- Sélectionnez « Authentification par Email » sur la page de configuration MFA et cliquez sur « Confirmer ».
- Ajouter une Adresse Email (Si Nécessaire) :
- Si aucune email n’est associée : Saisissez votre adresse email et confirmez-la dans le second champ. Cliquez sur « Confirmer ».
- Si une email est associée : Cette étape est ignorée.
- Vérifiez votre email en entrant le code à 6 chiffres reçu et cliquez sur « Confirmer ». (6 tentatives échouées bloqueront votre compte pendant 30 minutes.)
- Cliquez sur « Ouvrir une session ».
Connexion avec MFA
Avertissement Important : Vous disposez de 6 tentatives pour saisir le bon code MFA. À la 6e tentative échouée, votre compte sera bloqué pendant 30 minutes.
Utilisation de l’Authentification par application mobile
- Entrez votre identifiant marchand, nom d’utilisateur et mot de passe sur la page de connexion.
- Entrez le code à 6 chiffres de votre application d’authentification et cliquez sur « Ouvrir une session ». (6 tentatives échouées bloqueront votre compte pendant 30 minutes.)
Utilisation de l’Authentification par Email
- Entrez votre identifiant marchand, nom d’utilisateur et mot de passe sur la page de connexion.
- Entrez le code à 6 chiffres reçu et cliquez sur « Ouvrir une session ». (6 tentatives échouées bloqueront votre compte pendant 30 minutes.)
Réinitialisation de la MFA
Si vous perdez l’accès à votre méthode MFA, vous pouvez la réinitialiser avec votre mot de passe. Votre compte doit être lié à une adresse email valide.
- Rendez-vous sur la page de connexion.
- Cliquez sur « Forgot your Password? » sous les champs de connexion.
- Entrez votre identifiant marchand et nom d’utilisateur, puis cliquez sur « Confirmer ».
- Vérifiez votre email pour un lien de réinitialisation du mot de passe et cliquez dessus.
- Suivez les instructions pour définir un nouveau mot de passe et réinitialiser votre MFA. Vous serez ensuite invité à configurer la MFA à nouveau.
Conseils de Dépannage
- Problèmes avec l’Application d’Authentification : Synchronisez l’heure de votre appareil.
- OTP par Email Non Reçu : Vérifiez spam/indésirables ou confirmez votre adresse email.
Pour de l’aide, contactez notre équipe de support à bnpparibas@computop.com.