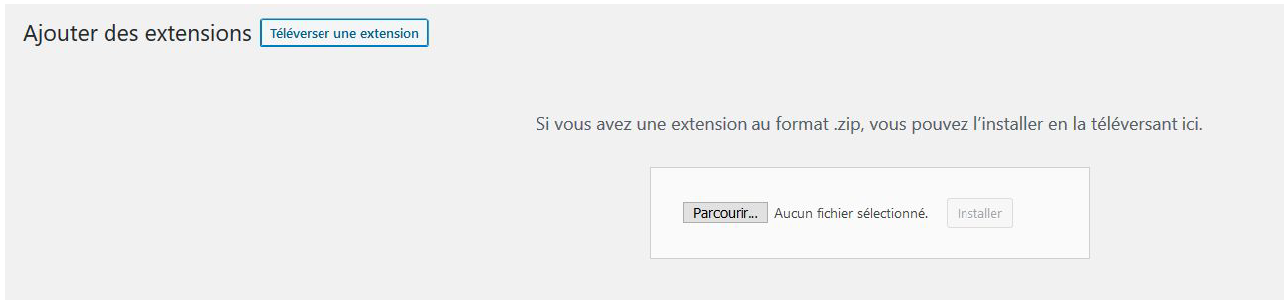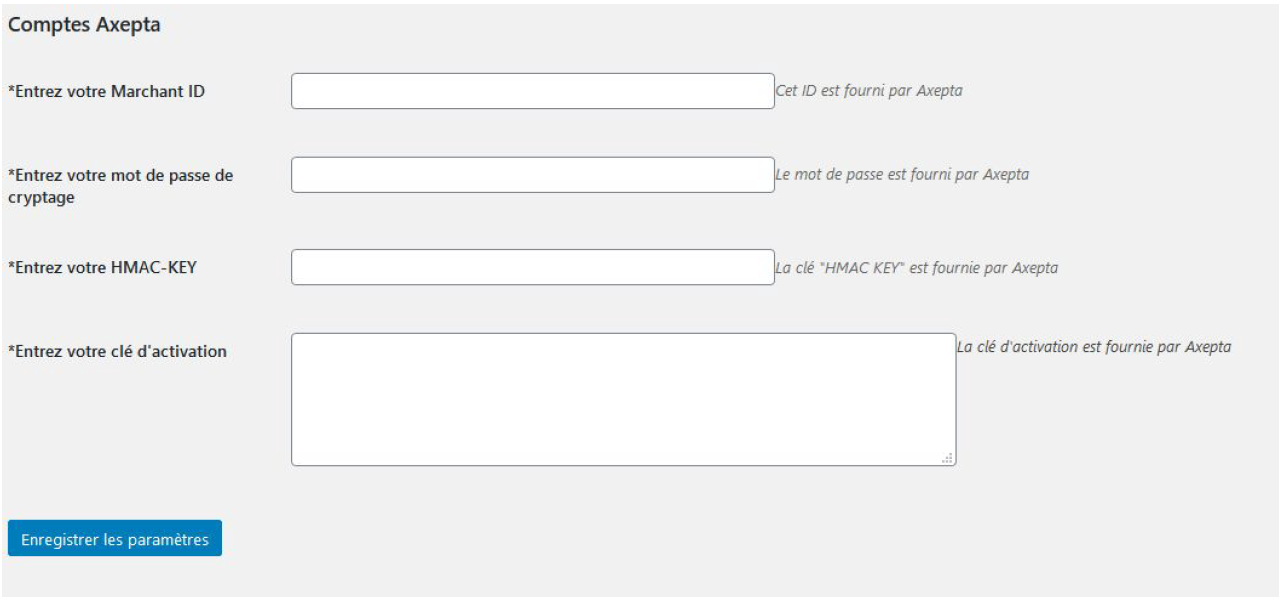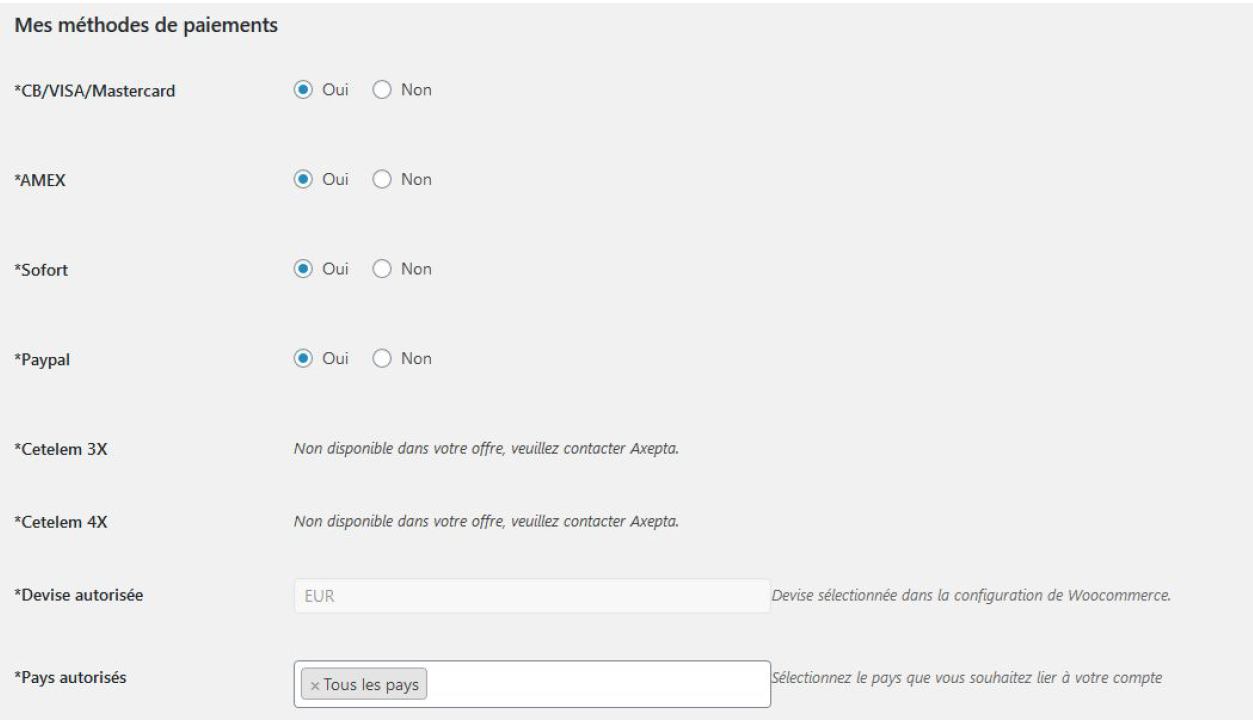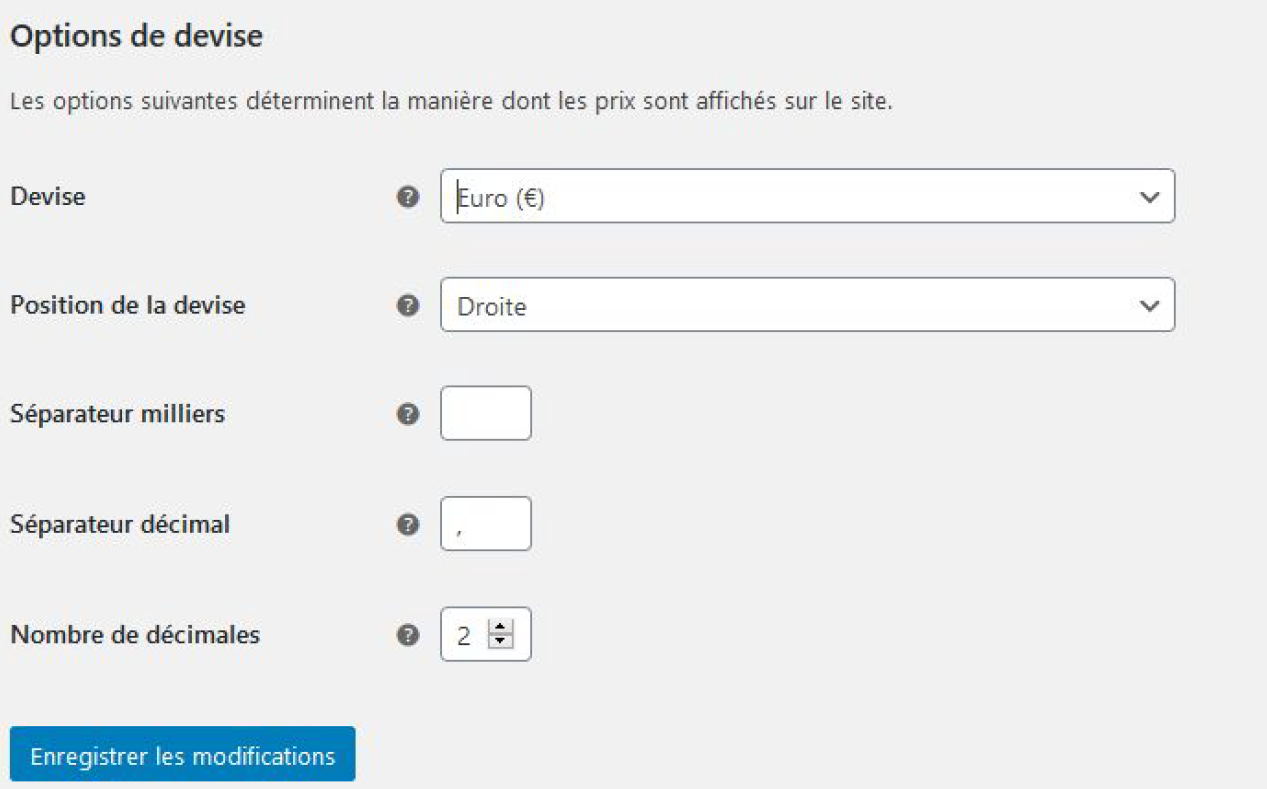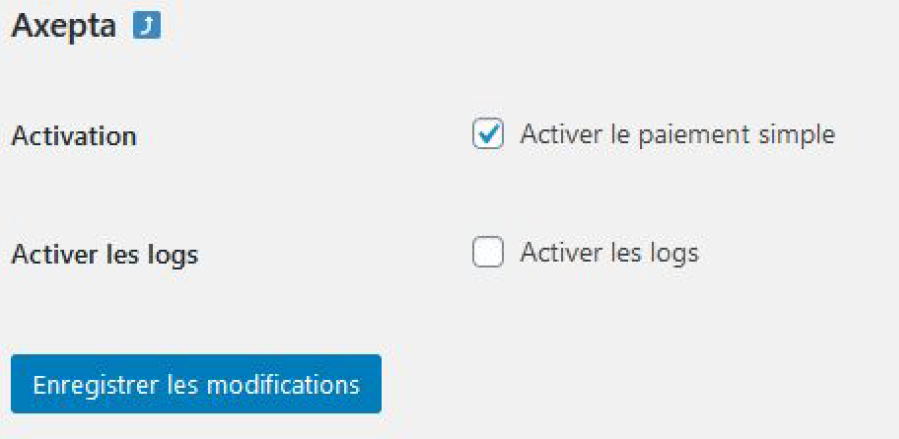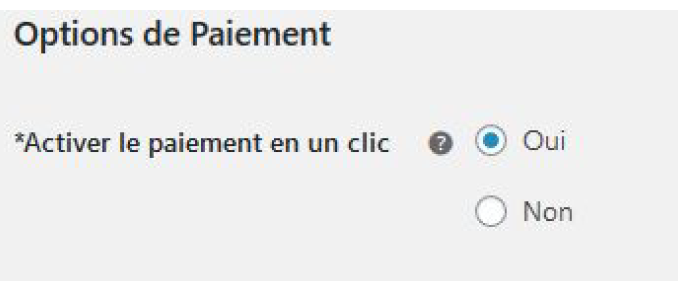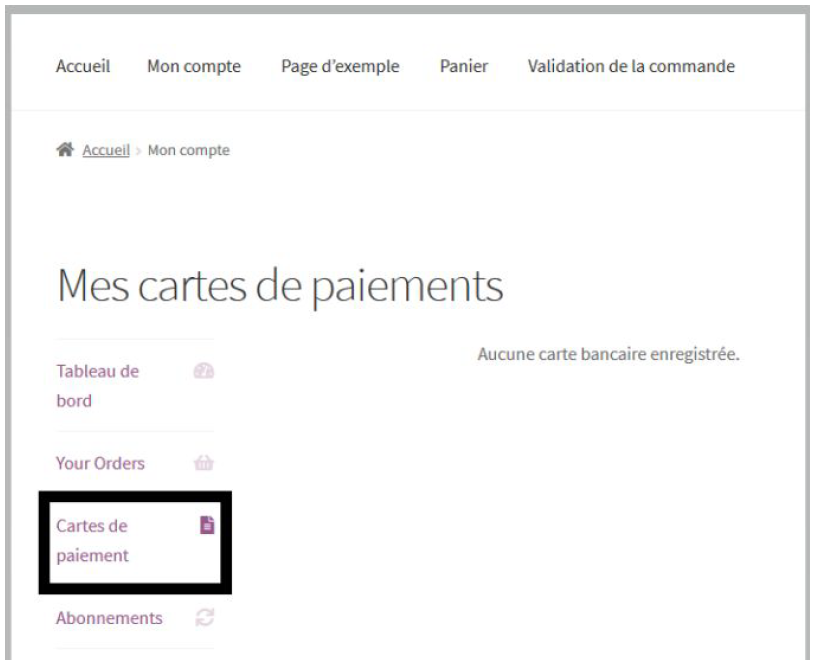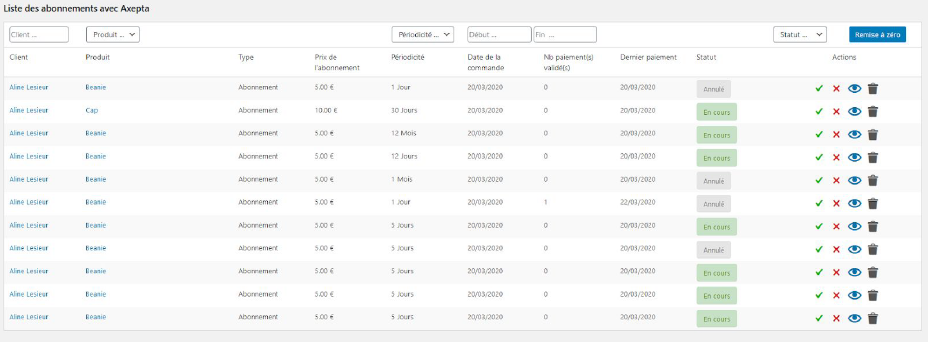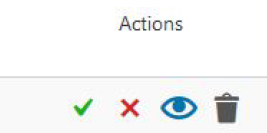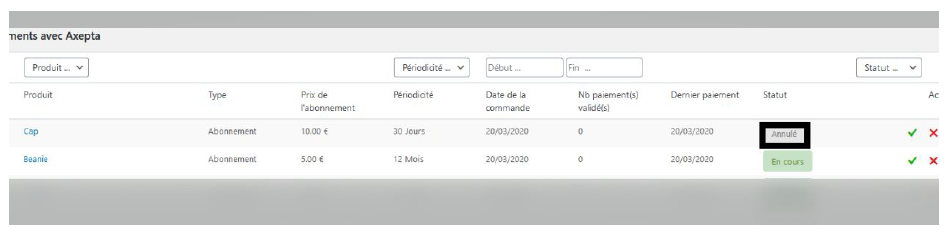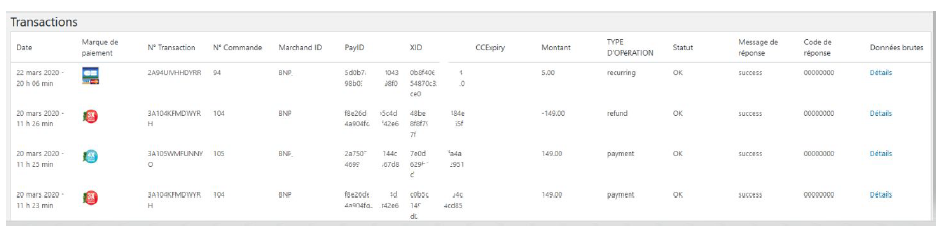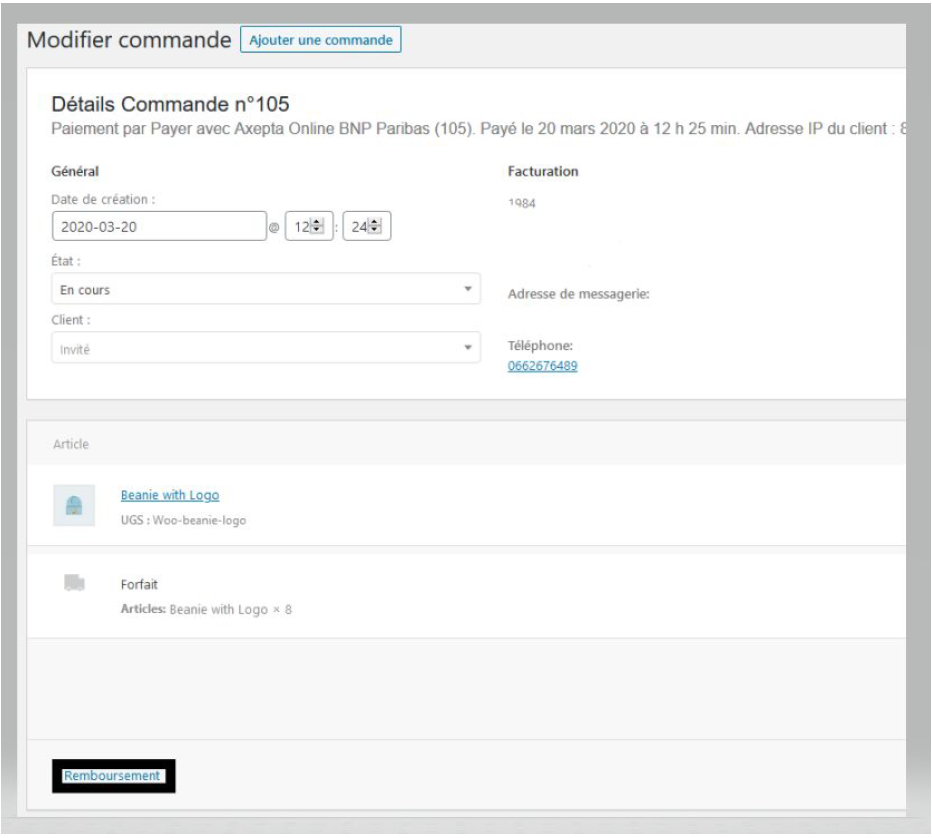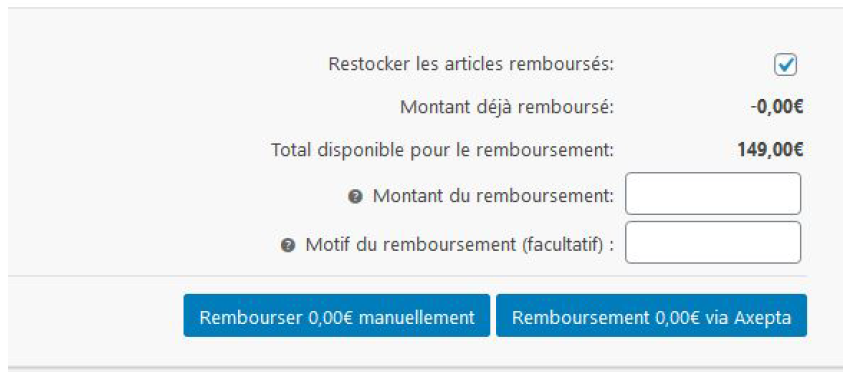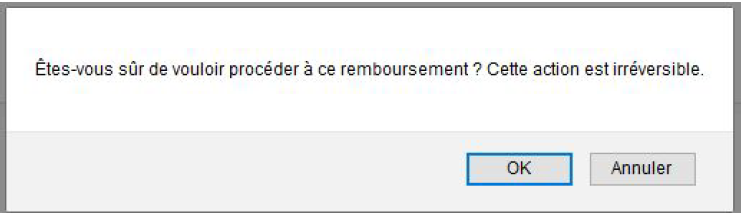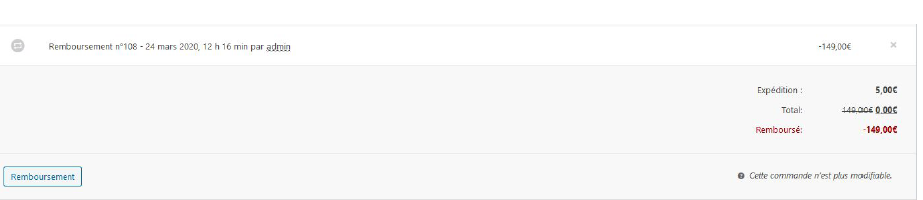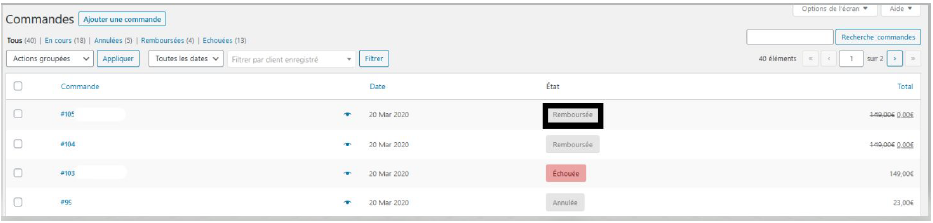Introduction
AXEPTA BNP Paribas vous donne accès à plusieurs moyens de paiement. Chacun d'entre eux propose une solution de paiement en ligne pour les e-commerçants.
Ces moyens de paiement peuvent vous offrir différentes possibilités de règlement :
- Paiement standard,
- Paiement "en un clic",
- Paiement par abonnement
Contraintes
La version php minimum du serveur requise est 7.1
Installation du module
L'installation du module se déroule de la manière suivante :
1) Allez sur l'onglet "Extensions" du Backoffice de votre boutique, cliquez sur « Ajouter »
Sur la page suivante cliquez sur "téléverser une extension" et téléchargez votre module. Une fois téléchargé, cliquez sur “installer”.
Lorsque le module est installé, vous avez la possibilité de le désactiver ou de le supprimer.
2) De retour dans l'onglet "extensions"/ "extensions installées", faites une recherche “Axepta”, vous pouvez voir le plugin Axepta :
Configuration globale du module
Ajout d'un compte :
Pour créer une nouvelle configuration, il faut vous rendre dans le menu "woocommerce/réglages".
Cliquez sur l’onglet “Axepta configuration” pour voir la liste de vos comptes configuer et en ajouter un nouveau.
Pour ajouter un nouveau compte cliquez sur le bouton ajouter un compte.
Vous devez ensuite renseigner les données qui vous ont été fournies par BNP Paribas et cliquez sur enregistrer.
Vous pouvez maintenant choisir les différents moyens de paiement à activer sur votre boutique :
Les moyens de paiement qui s’affichent sont ceux qui correspondent à votre clé d’activation.
Les moyens de paiement grisés correspondent à ceux qui ne font pas partie de votre offre, vous avez la possibilité de visualiser l’offre complète afin de voir tout ce que le module Axepta propose.
Vous pouvez maintenant configurer les options du compte.
Pays :
Vous pouvez choisir d’activer le compte soit dans tous les pays, soit dans les pays sélectionnés manuellement en maintenant la touche ctrl enfoncée.
Devise :
La devise indiquée est celle de votre clé d’activation. Cette donnée n’est pas modifiable, elle n’apparaît qu’à titre indicatif pour la gestion du compte.
Attention, vous devez vérifier que la devise de votre clé d’activation soit bien celle definie dans votre configuration woocommerce. Pour cela, il faut vous rendre sur l’onglet “général” de woocommerce.
Paiement en un clic :
Cette option vous permet d’activer le paiement en un clic via enregistrement du moyen de paiement par l’utilisateur dans son compte client
Abonnement :
Cette option vous permet d’activer le paiement par abonnement sur la boutique
Mode de rendu :
L’affichage de la page de paiement est possible de 2 façons avec le module :
- Redirection => Redirection externe de l’utilisateur vers la page de paiement
- iFrame => Affichage de la page de paiement sur la boutique dans une iFrame
Méthode de capture :
Cette option vous permet de choisir la méthode de capture du paiement :
- Automatique => La capture se fera automatiquement dans la nuit
- Manuelle => Après un temps défini, vous pouvez choisir juste après avoir choisi cette option le délai avant la capture ( Délai en heures avant la capture (nombre entier compris entre 1 heure et 696 heures).
Votre compte est désormais configuré.
Vous pouvez configurer autant de comptes que vous le permet votre contrat BNP Paribas. Pour ajouter un compte, vous devez aller sur “Ajouter un compte” et faire les mêmes manipulations. La liste des comptes va se mettre à jour à chaque nouvel enregistrement.
Vous pouvez également désactiver la configuration d'un compte
Configuration des différents modes de paiement
Paiement simple
Pour activer les différents modes de paiement, vous devez aller sur l’onglet “Paiements” de woocommerce et activer le paiement “Axepta”
En cliquant sur "Gérer" vous accédez à la page de configuration du paiement dans woocommerce. Il suffit de cocher la case "activation" pour activer le paiement simple.
Vous avez également la possibilité d’activer les logs à ce niveau.
Paiement « Oneclick »
Le paiement en un clic vous permet de proposer à vos clients d’enregistrer leur moyen de paiement afin de payer les prochaines fois rapidement en un clic.
Pour activer le paiement en un clic, il suffit de cocher la case dans les options du compte :
Cela permet au client d’enregistrer ses moyens de paiement pour les prochains paiements. Il peut gérer ensuite ses cartes dans son espace client via un espace “Mes cartes Oneclick” :
Paiement par abonnement
Configuration
Lorsque le mode de paiement “abonnement” est activé sur un compte, il est possible de configurer des produits qu’il est possible de payer par abonnement.
Pour cela , vous devez paramétrer chaque produit dont le mode de paiement par abonnement est accepté. Pour cela, rendez vous dans "Produits" et recherchez par nom le produit que vous souhaitez configurer en abonnement en tapant son nom.
Sur la fiche produit, il faut aller dans l’onglet paiement par abonnement dans la colonne de droite de la fiche produit.
Vous pouvez configurer le produit de cette manière:
- Le type de paiement vous permet de choisir si le produit peut être payé par abonnement ou en paiement simple.
- La périodicité permet de choisir le type d’abonnement (mois ou jour)
- Le nombre d’occurrences permet d’enregistrer le nombre de fois auquel la répétition de paiement aura lieu. Si la donnée n’est pas renseignée, l'occurrence sera illimitée.
- La somme récurrente permet d’indiquer le montant du produit en abonnement, donc peut différencier du prix de base du produit. La valeur de cette somme correspond à la valeur prélevée sur les futures transactions.
Suivi des abonnements
Dans le menu Woocommerce > Réglages sur l’onglet liste des abonnements avec Axepta, vous avez la possibilité d’avoir un aperçu du suivi des abonnements. Vous avez accès aux informations suivantes :
● le nom du client
● le produit avec abonnement commandé
● le montant du prélèvement
● la périodicité de l’abonnement
● la date de la commande
● le nombre de paiement validé
● l’état de l’abonnement
Plusieurs actions sont également possibles :
● Activer l’abonnement
● Désactiver l’abonnement (mettre en pause)
● Voir le détail (lien vers la commande du client)
● Supprimer l’abonnement
Gérer ses abonnement (vue utilisateur)
Le client a la possibilité de gérer ses abonnements dans son espace client via l’encart “Mes paiements avec abonnement :
Il peut arrêter/réactiver son abonnement directement en cliquant sur le bouton de la colonne “Action”
Le statut de l’abonnement se met à jour automatiquement dans le backoffice :
Suivi des commandes
Une liste des commandes payées avec l’un des moyens de paiement Axepta est disponible via le menu "Woocommerce" > "Transactions" . Vous aurez alors la liste des commandes avec les informations suivantes :
● Date de la transaction
● Trigramme
● Numéro de transaction
● Référence de la commande
● Id Marchand
● Pay ID
● XID
● Montant de la transaction
● Type de transaction (paiement, annulation, remboursement, recurring pour l’abonnement)
● Etat (succès, échec, autorisation en cours)
● Code réponse
● un lien Données Brutes pour voir le détail de la transaction
En cliquant sur "Details" on accède à l’écran suivant
Le PayId vous sera demandé lors de la prise de contact avec le support technique de BNP Paribas en cas de problème avec une transaction.
Les informations sur le détail de la transaction apparaissent également plus bas sur la commande :
Remboursement / annulation
Pour rembourser une transaction, rendez vous dans le backoffice Woocommerce > "Commandes". Vous aurez toute la liste des commandes effectuées sur la boutique. Choisissez une commande qui a été payé via Axepta
Puis cliquez sur "Remboursement".
Vous pouvez alors choisir le montant que vous souhaitez rembourser en cliquant sur le bouton “remboursement via Axepta”.
La saisie d’un montant partiel permet d'effectuer un remboursement partiel.
Et enfin, validez le message de confirmation.
La commande est à présent remboursée du montant que vous avez mentionné.
La commande est, alors, passée à l'état "remboursée".