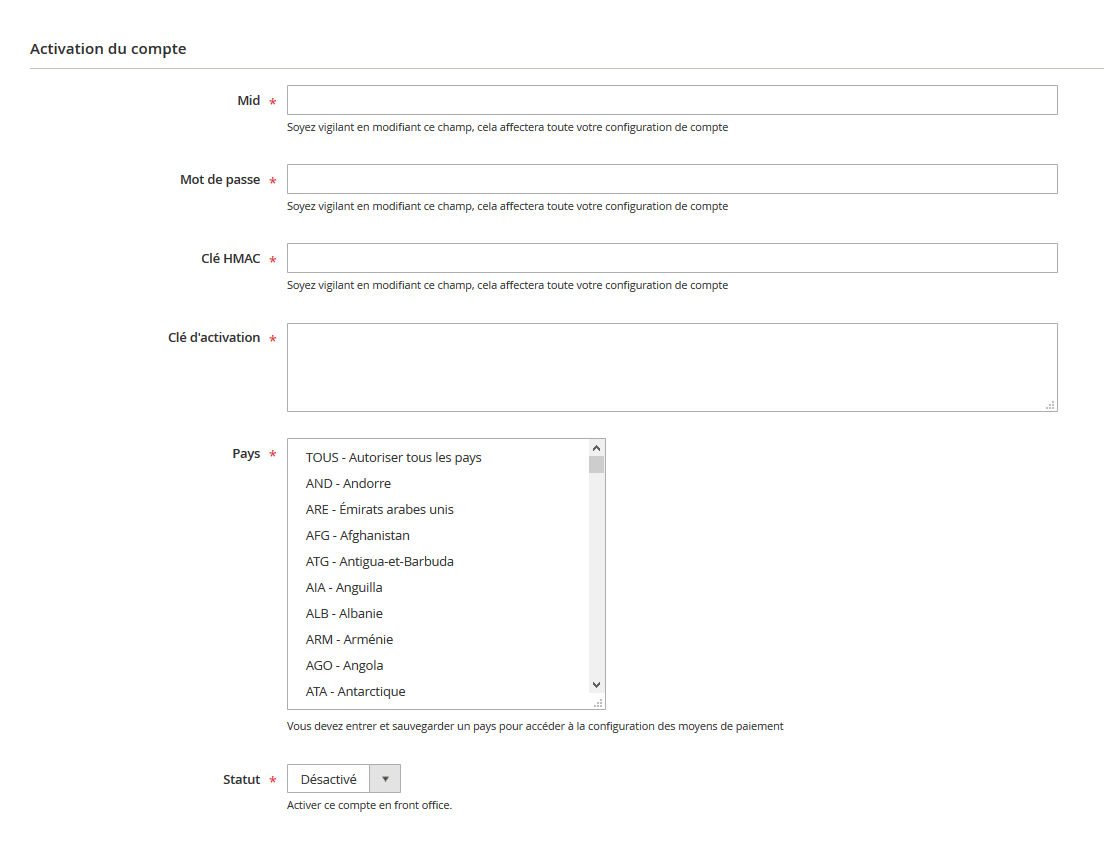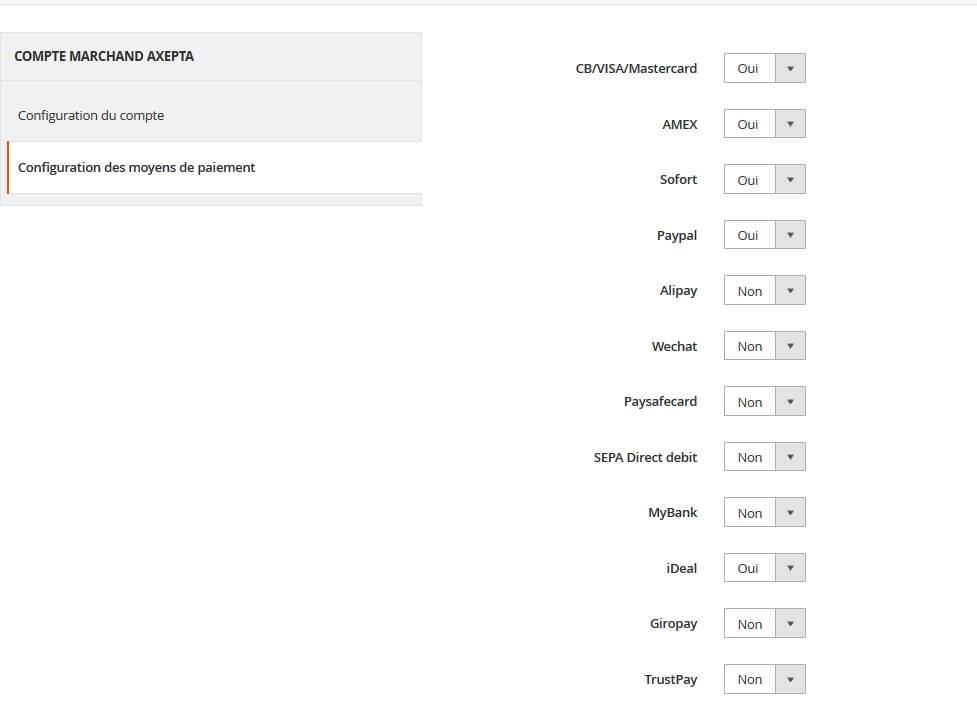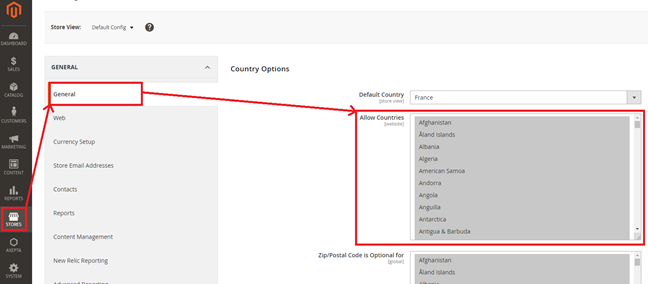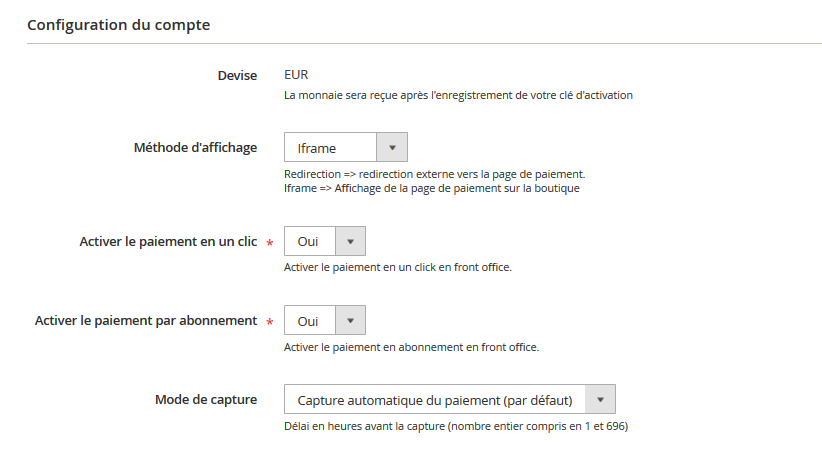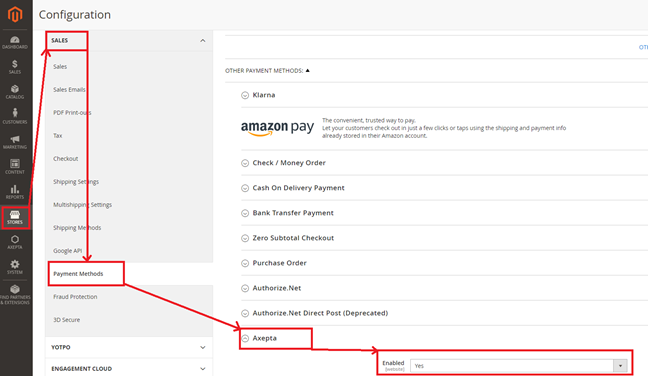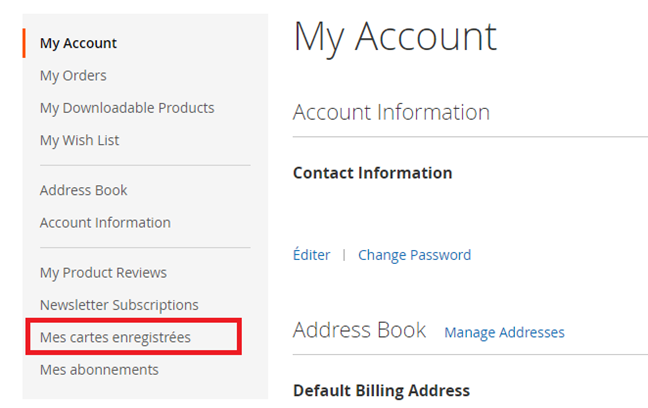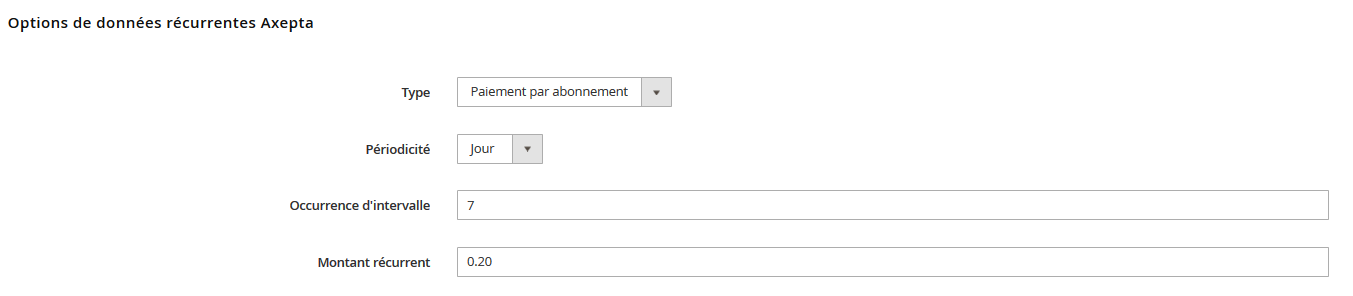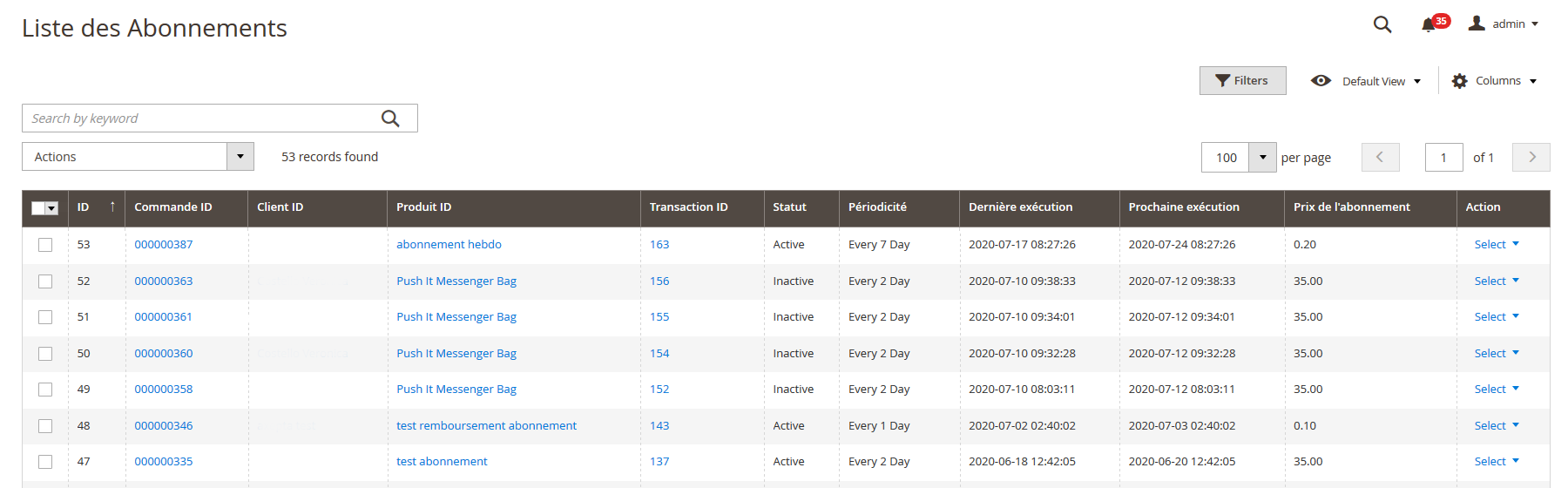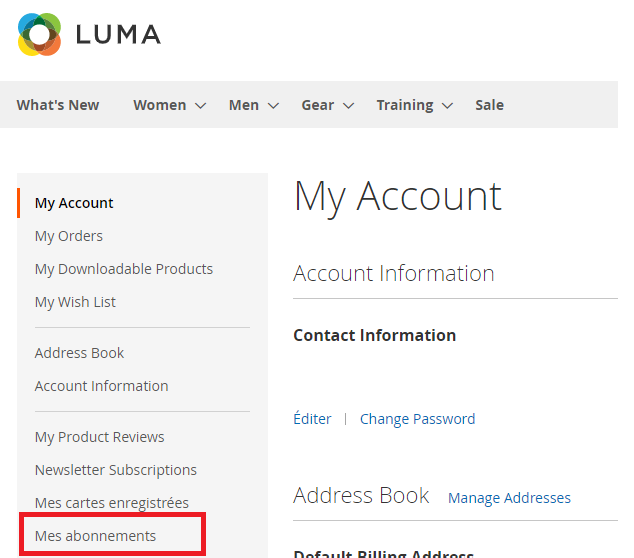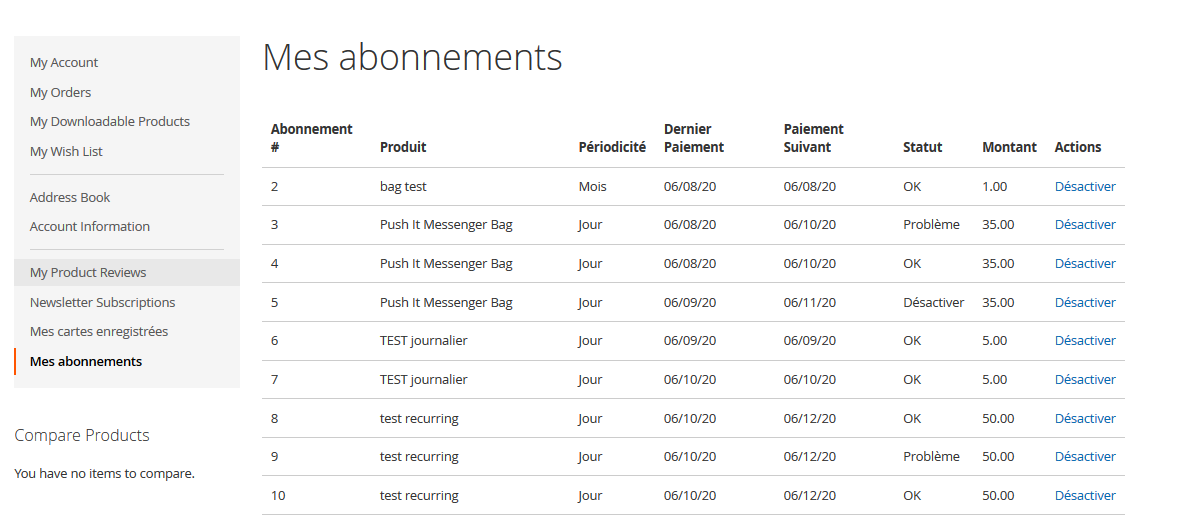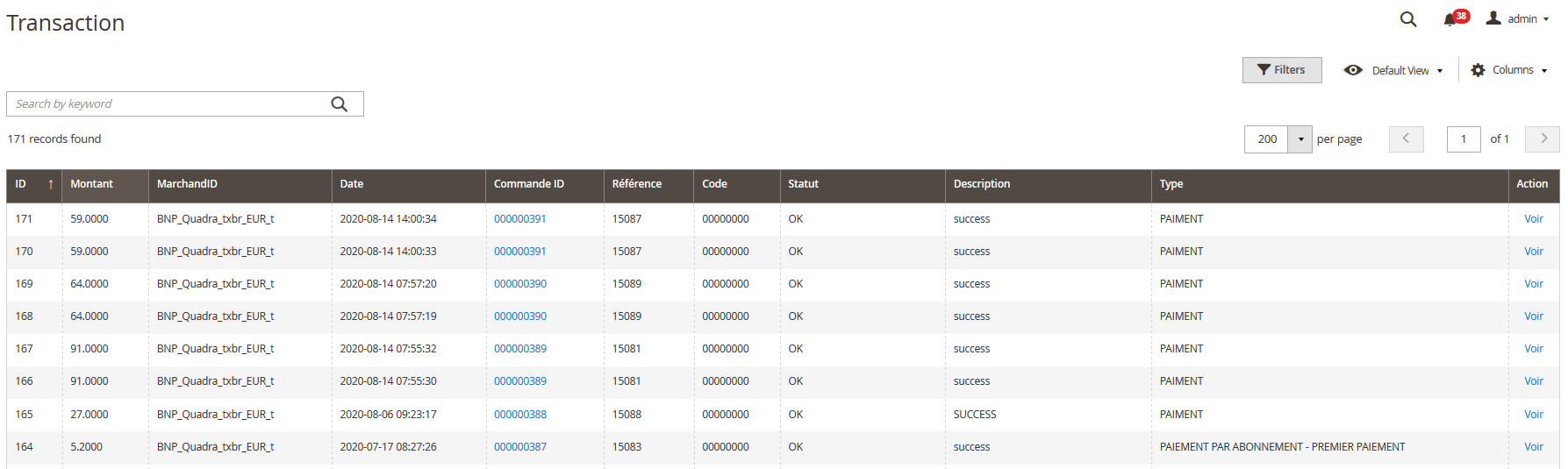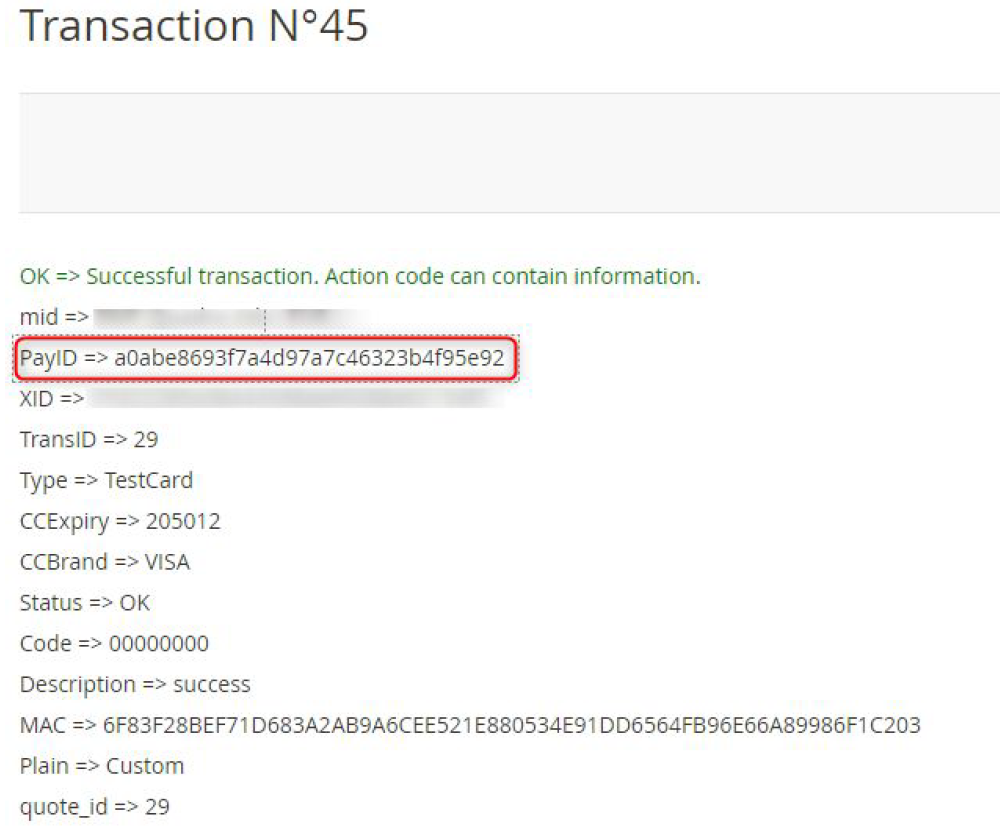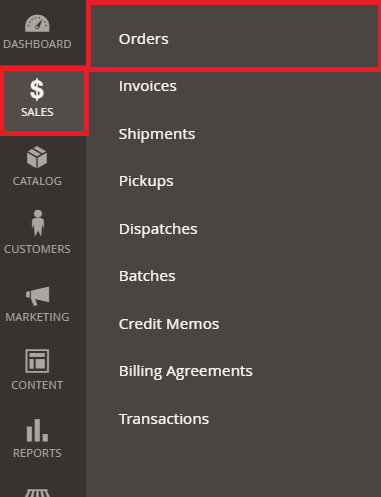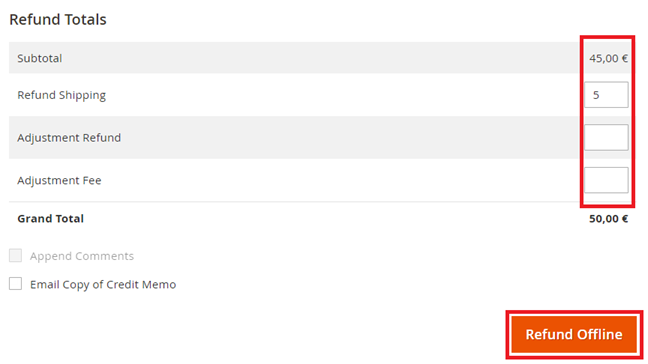...
Cliquez ensuite sur le bouton “Ajouter un nouveau compte marchand” pour ajouter les informations concernant un nouveau compte commerçant:
Renseignez les différents champs du formulaire suivant à partir des informations que vous avez reçu par mail.
1 -Front office label : cette donnée représente le label que vous voulez afficher pour vos clients pour le paiementphrase introduit les moyens de paiement disponibles. Exemple : "Payez avec AXEPTA BNP Paribas"." ou "Payez par carte ou moyens de paiement alternatifs"
2 - MID (Merchant ID)
3 - Mot de passe
...
7 - Compte activé / désactivé
8 - Boutique par défaut
Configuration des moyens de paiement
Vous pouvez maintenant choisir les différents moyens de paiement à activer sur votre boutique.
Un onglet “Configuration des moyens de paiement” apparait sur la gauche de l’écran au dessous de "Configuration du compte" :
Cet onglet contient les moyens de paiement qui correspondent à votre clé d’activation.
Les moyens de paiement grisés correspondent à ceux qui ne font pas partie de votre offre, vous avez la possibilité de visualiser l’offre complète afin de voir tout ce que le module propose.
Certains moyens de paiement peuvent également être grisés dans le cas où le ou les pays dans lesquels le moyen de paiement est autorisé ne sont pas activés dans votre backoffice. Pour activer les pays, vous devez vous rendre dans l’onglet “Stores” > “Configuration” > “General” et activer les pays souhaités en les sélectionnant :
A noter : Il vous faudra passer par le menu "Axepta" pour revenir à la configuration des moyens de paiement.
Options du compte
Vous pouvez maintenant configurer les options du compte.
...
Cette option vous permet de choisir la méthode de capture du paiement :
- Automatique (J) => La capture se fera automatiquement dans la nuità minuit.
- Manuelle Différé (J+x) => Après un temps défini, vous pouvez saisir, juste après avoir choisi cette option, Vous pouvez choisir le délai avant la capture (délai en heures avant la capture : nombre entier compris en 1 et 696. Exemple pour 2 jours: saisissez 48)
Logs :
Cette option vous permet d’activer les logs notamment pour remonter les données au support en cas de problème.
Votre compte est désormais configuré.
...
Pour activer le paiement simple, vous devez aller sur le menu “Stores" > "Configuration" > "Sales" > "Payment Methods" > "Axepta” et sélectionner “Yes” sur le champ “Enabled” :
Paiement « One-click »
...
Assurez-vous que le paiement en « un clic » est bien activé sur votre compte, pour ce faire, allez sur le menu "Axepta" > "Configuration paiements Axepta BNP Paribas" > Sélectionner votre MID et cliquez sur "Editer" dans la colonne "Action". > Ensuite cochez la case « Activer le paiement en un clic »
Votre client peut ensuite gérer ses cartes dans son espace client via le lien “Mes cartes enregistrées”: (Front-office)
Paiement par abonnement
...
Cliquez sur "Axepta" > "Configuration paiement Axepta BNP Paribas" >Sélectionner votre MID et cliquez sur "Editer" dans la colonne "Action". > Ensuite cochez la case « »
Configuration
...
La fiche du produit apparaît, il faut aller dans la section “Options de données récurrentes Axepta ” et renseigner les champs suivants :
- Le type de paiement vous permet de choisir si le produit peut être payé par abonnement ou en paiement standard.
- La périodicité permet de choisir le type d’abonnement (par mois ou par jour)
- Le nombre d’occurrences permet d’enregistrer le nombre de fois auquel la répétition de paiement aura lieu. Si la donnée n’est pas renseignée, l'occurrence sera illimitée.
- Le montant récurrent permet d’indiquer le montant du produit en abonnement, donc peut différencier du prix de base du produit. La valeur de cette somme correspond à la valeur prélevée sur les futures transactions.
...
- ID abonnement
- ID de la commande
- ID du client
- ID du produit commandé
- ID de la transaction associée
- Le statut de l’abonnement
- La périodicité
- La date de la dernière fois que le paiement a été effectué
- La date du prochain paiement qui sera effectué
- Le prix de l’abonnement
- Colonne action
Plusieurs actions sont également possibles :
- Activer un abonnement
- Désactiver un abonnement (mettre en pause)
- Supprimer un abonnement
Gérer ses abonnements (vue utilisateur
...
du front-office)
Le client a la possibilité de gérer ses abonnements dans son espace client via l’encart “Mes abonnement” :
Il peut également désactiver son abonnement directement en cliquant sur le bouton “Désactiver” dans la colonne "Actions".
Le statut de l’abonnement se met à jour automatiquement dans le back-office.
...
La liste complète des transactions payées avec l’un des moyens de paiement est disponible via le menu “Axepta" > "Transaction”.
Vous aurez alors les détails sur chaque transaction tels que :
...
La vue détaillée permet d'obtenir plus d'informations comme le payId (régulièrement demandé par le support dans le cas d'un problème avec une transaction)
Remboursement / annulation
Pour effectuer un remboursement ou une annulation (dans la mesure du possible), il faut se diriger vers l'onglet "Sales" > "Orders" pour visualiser les détails d'une commande.
- Sélectionnez une commande parmi la liste puis cliquez sur “voir” pour visualiser les détails d’une commande.
2. Allez dans “Invoices” puis sélectionner la facture qui a été créée automatiquement pour la commande.
...
3. Sélectionner « Crédit Memo ». Vous aurez alors toutes les informations concernant la commande et tout en bas de la page les champs à remplir en cas de remboursement.
Remboursement total
Pour un remboursement total, le montant (subtotal) est affiché et il suffit de laisser les valeurs prédéfinies
...
vides et de valider (Refund Offline).
Remboursement partiel
Pour un remboursement partiel, il faut ajuster les valeurs des champs.
...
Le champ "Ajustement Fee" permet de modifier la somme à retirer du remboursement.
Par exemple : Subtotal = 45, Ajustement Fee = 15, en cliquant sur “Update Totals” on obtient 30 comme remboursement pour l’acheteur.
Annulation
Si la transaction n'a été passée via un paiement simple, un remboursement sera directement effectué pour l’acheteur.
Pour les transactions via un abonnement, aucun remboursement n'est possible.
Lorsqu'il s'agit d'un remboursement du montant total d'une commande, le choix d’un remboursement ou d'une annulation se fera automatiquement selon le statut bancaire de la transaction en cours. Une annulation sera privilégiée si elle est possible.
pas encore été remise en banque (status "processing" en cliquant sur l'orderID), une annulation est donc possible.
Pour savoir Pour connaître si la transaction a été annulée ou remboursée totalement, il faut de se rendre dans "Axepta >Transaction " >"Transaction" pour voir la liste des transactions :
...