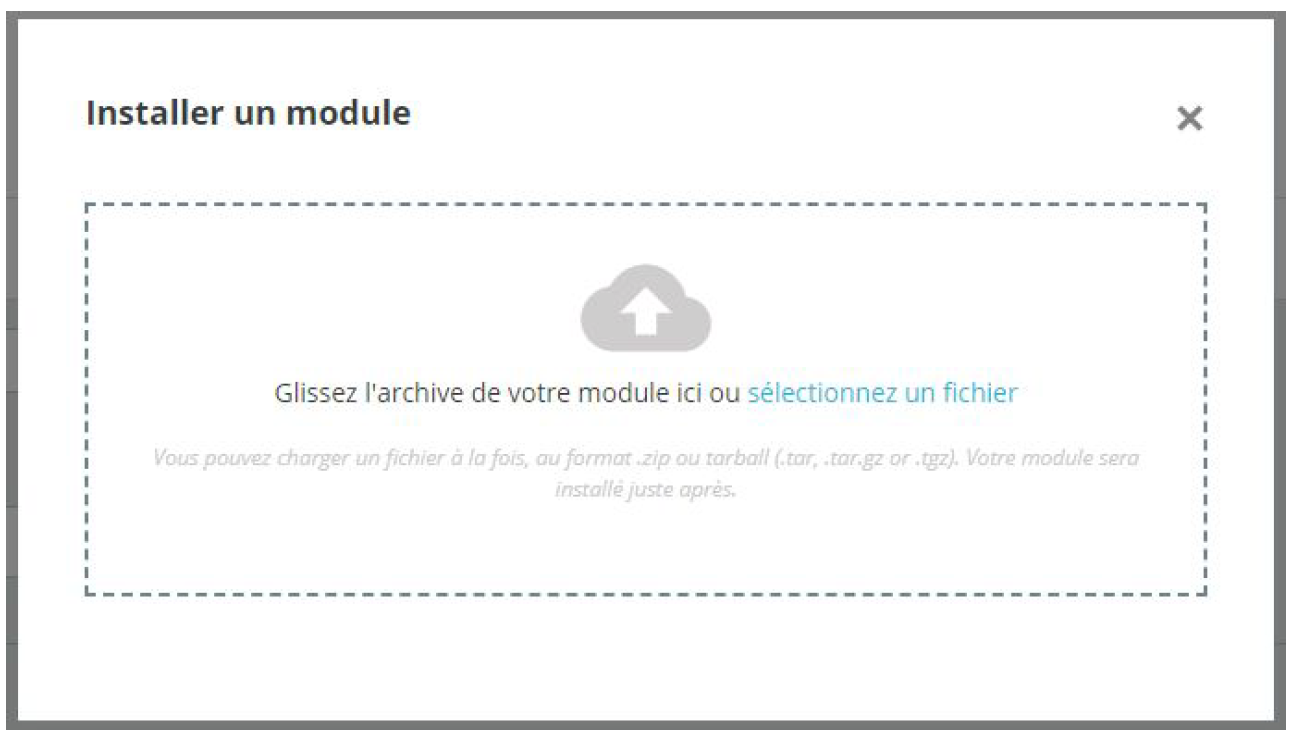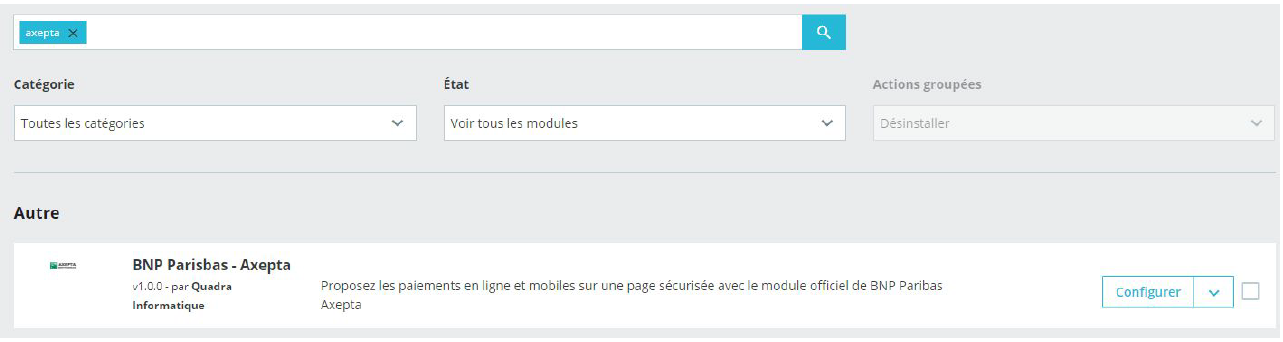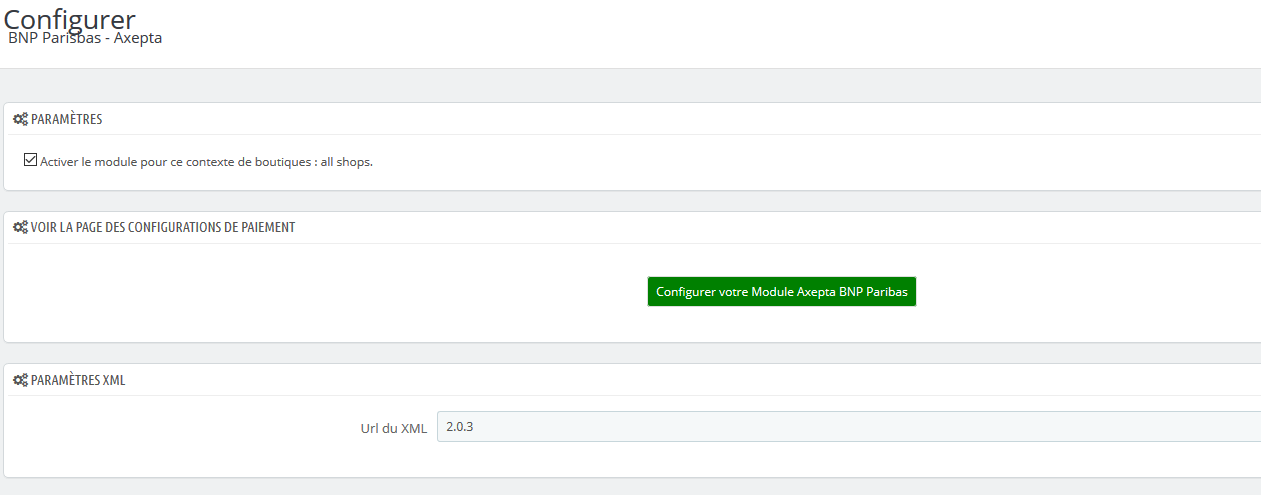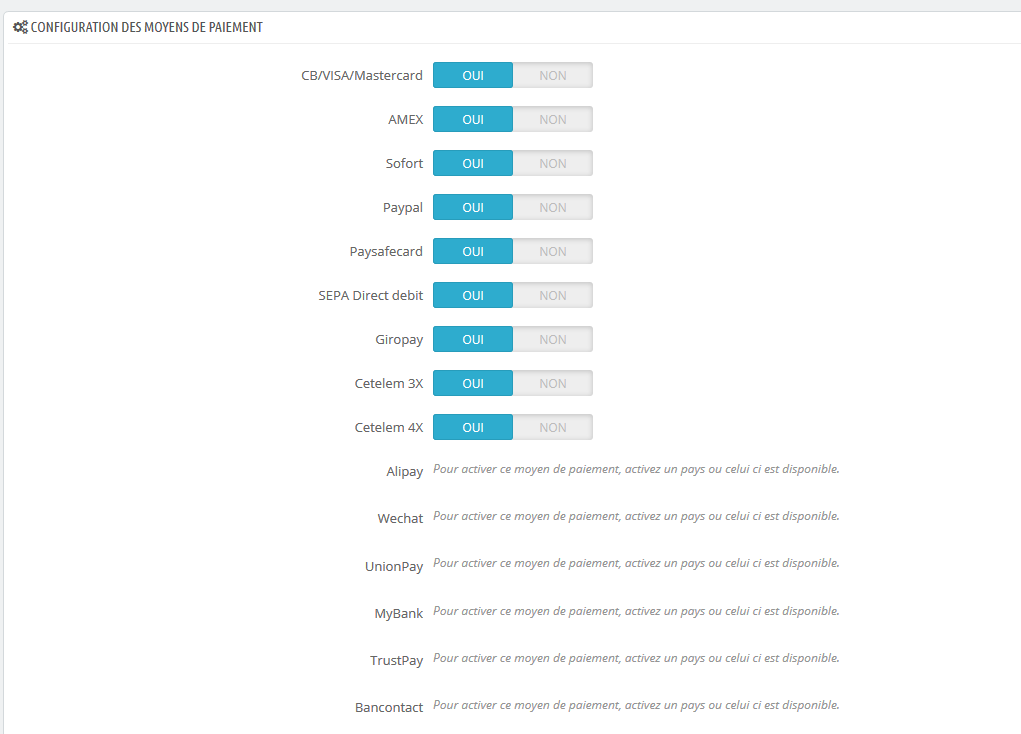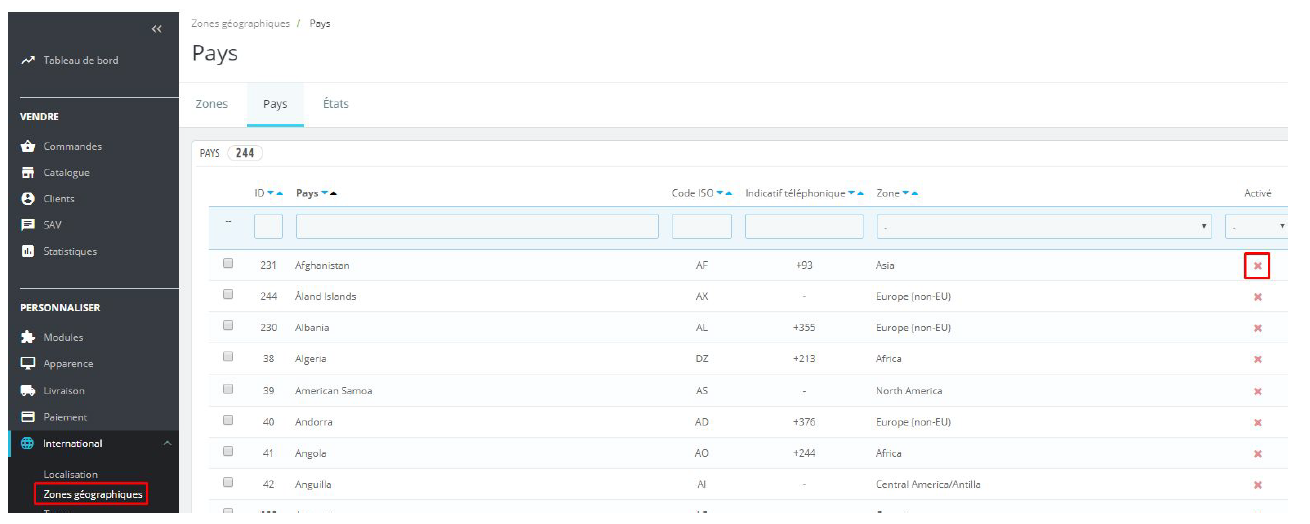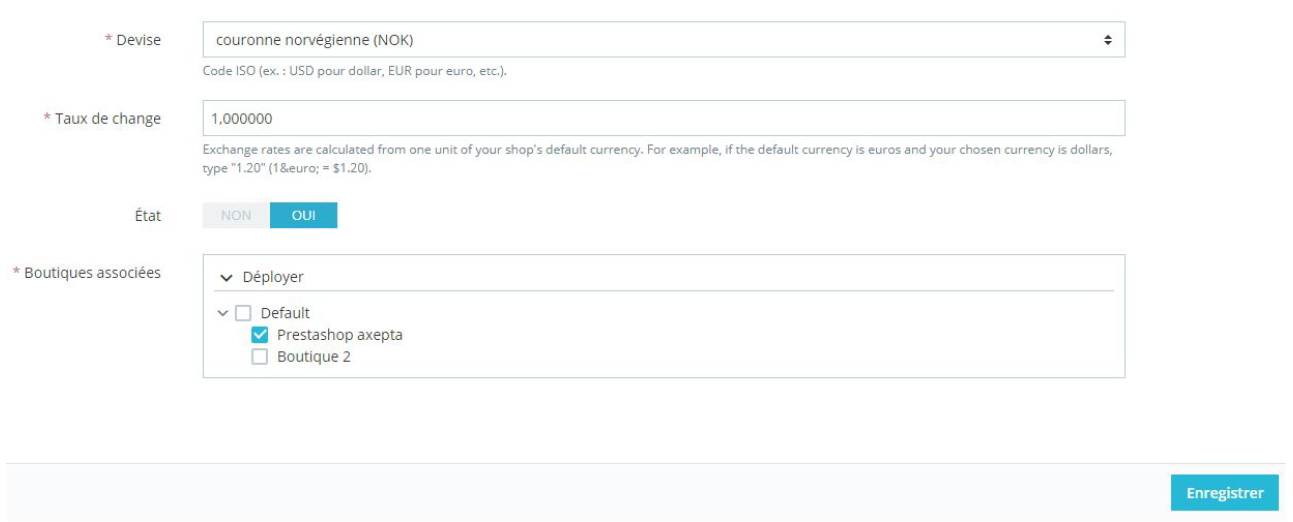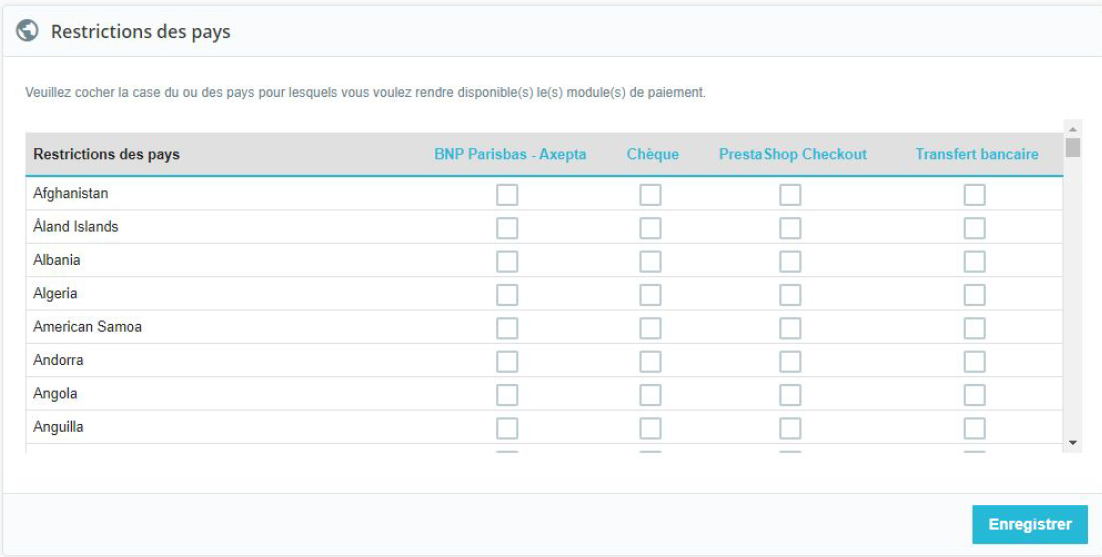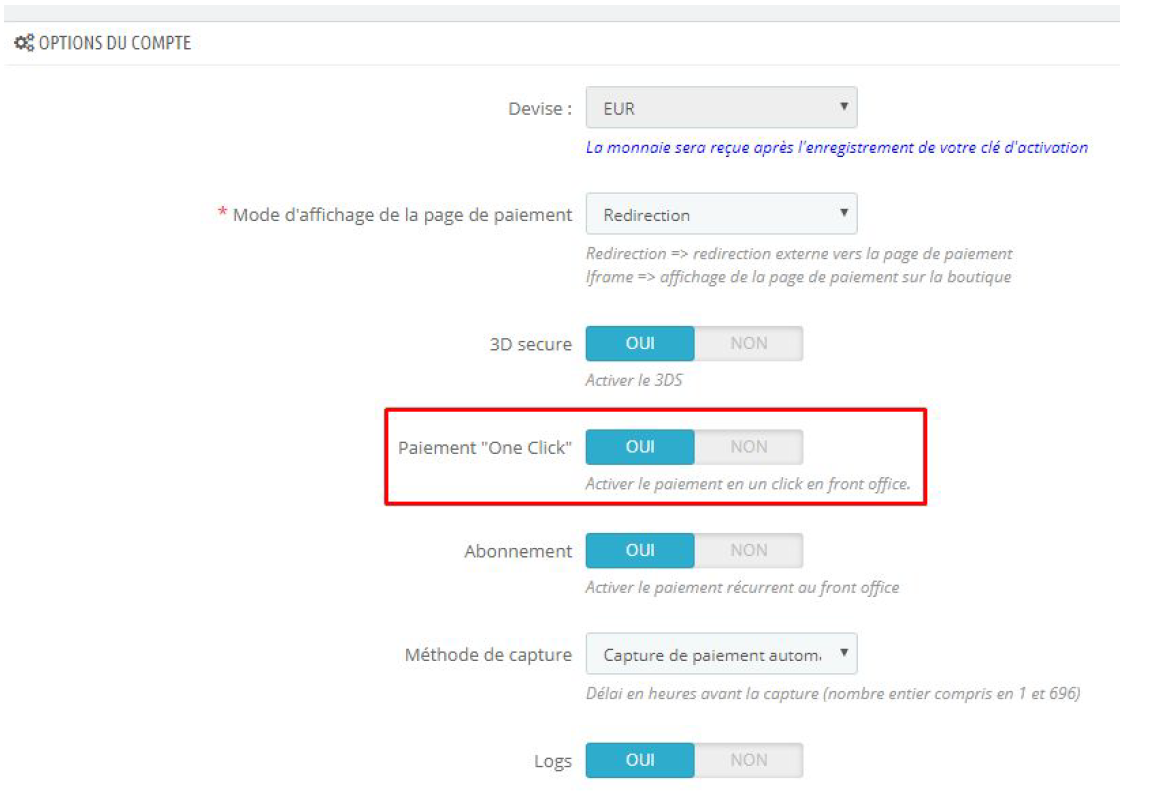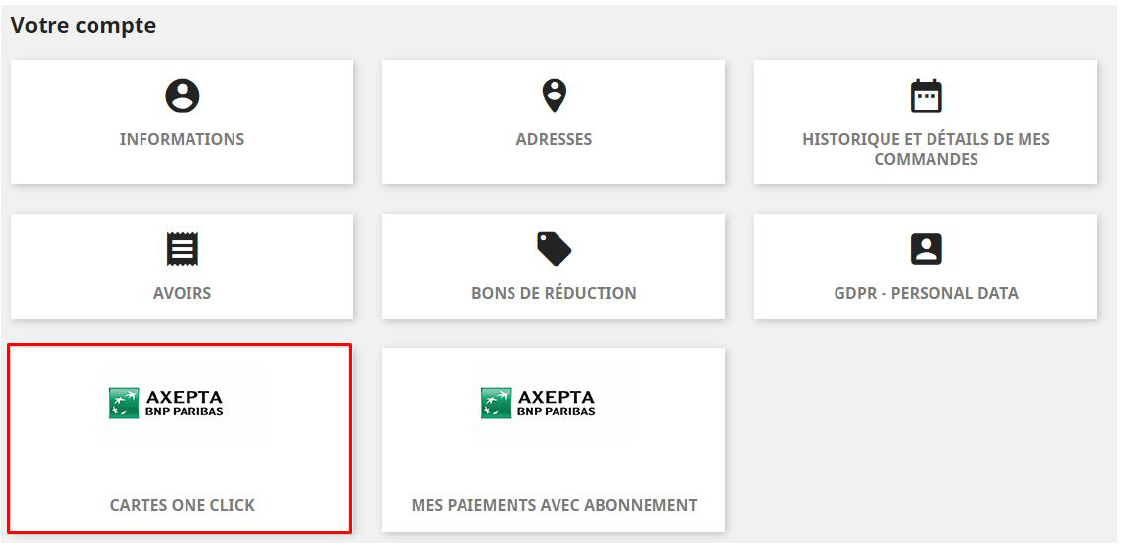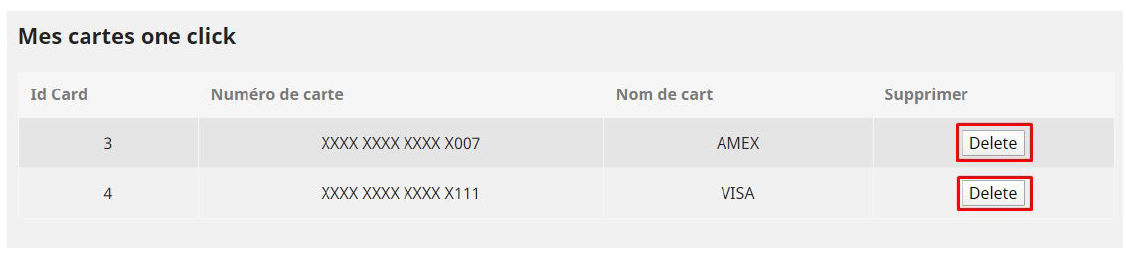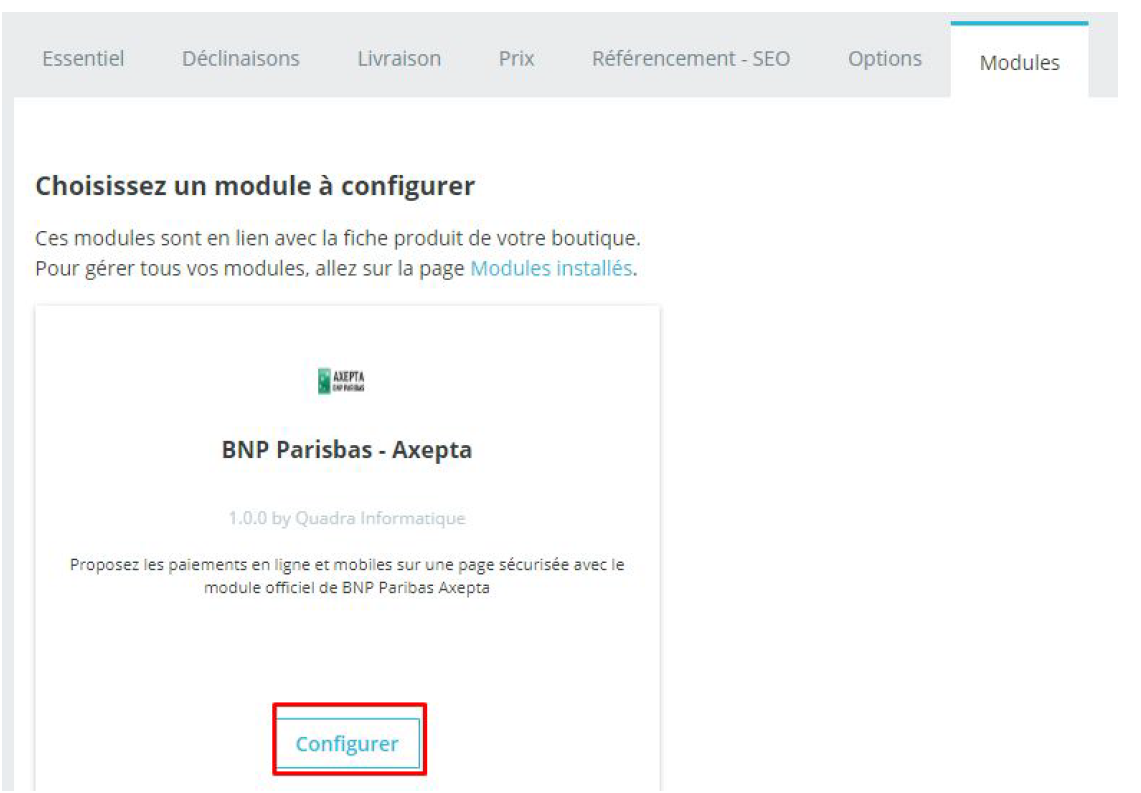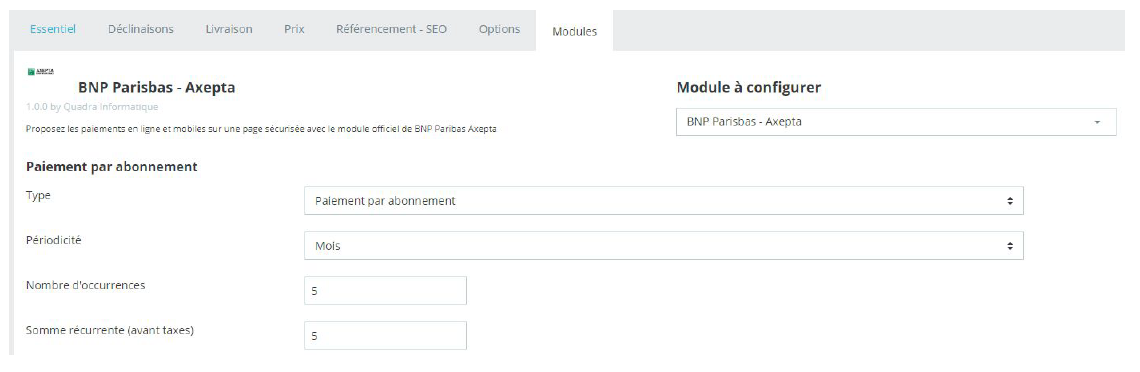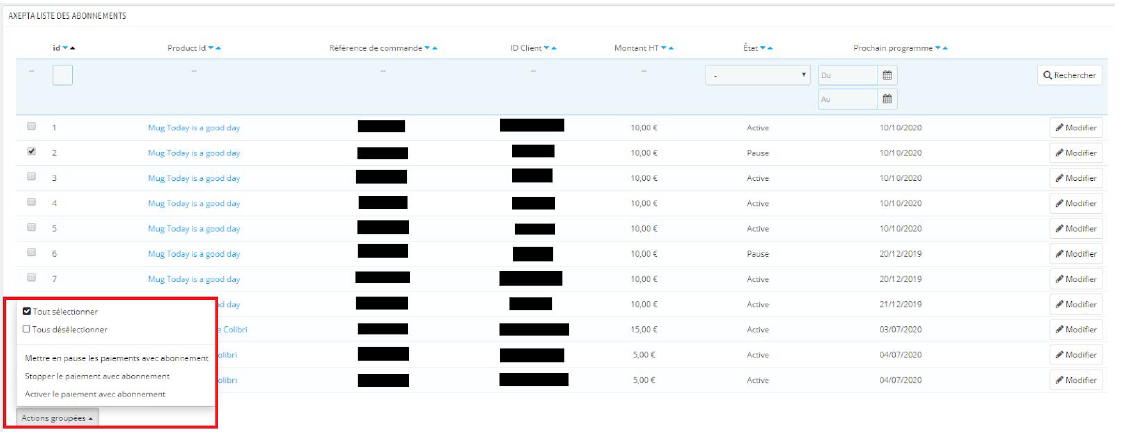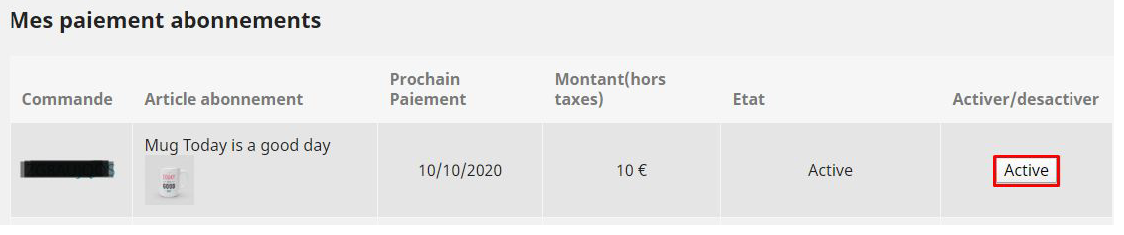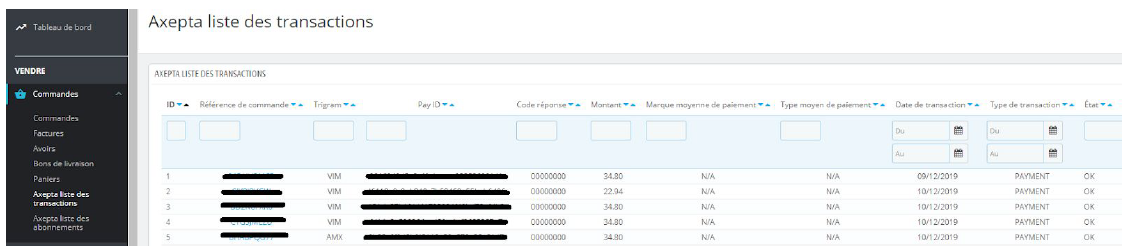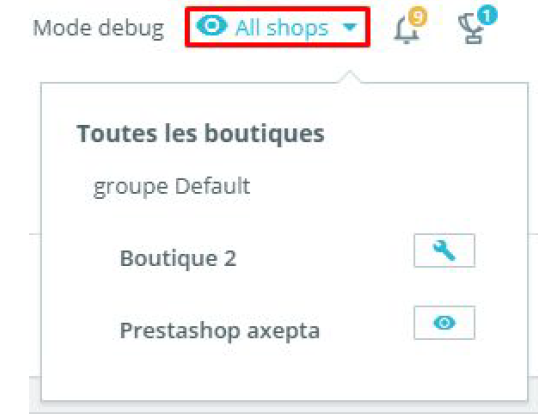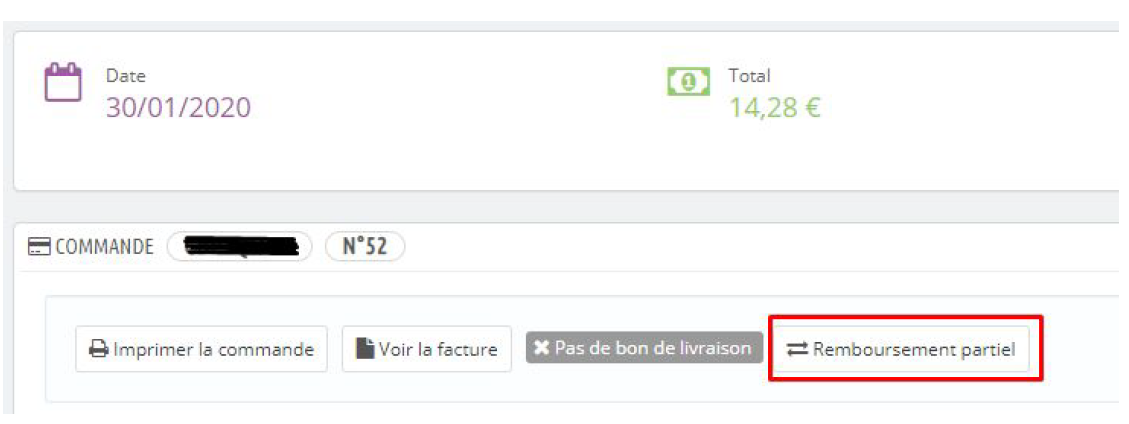Introduction
Notre solution de paiement AXEPTA BNP Paribas vous donne accès à plusieurs moyens de paiement. Chacun d'entre eux propose une solution de paiement en ligne pour les e-commerçants.
Ces moyens de paiement peuvent vous offrir différentes possibilités de règlement :
est compatible avec les CMS les plus performants du marché vous permettant d'offrir à vos clients la meilleure expérience d'achat. Plusieurs méthodes de paiement sont donc disponibles ainsi que plusieurs fonctionnalités telles que :
- Paiement simplePaiement standard,
- Paiement "en un clic",
- Paiement par abonnement
...
- Remboursement
- Annulation
Prérequis
La version php minimum du serveur requise est 7.1
...
- Allez sur l'onglet "Modules" du Backoffice backoffice de votre boutique (à gauche de l'écran) > "Catalogue du module" , cliquez sur « Installer un Install a module » puis télécharger le fichier zip du module (en le glissant dans la zone correspondante).
2. De retour dans Dans l'onglet "Module Manager" du même menu, faites une recherche “Axepta”, et retrouver le plugin Axepta BNP Paribas.
3. Cliquez sur le bouton « Configurer » pour commencer l'installation. Cette page de configuration vous permet de configurer les paramètres génériques de la boutique, notamment si celle-ci est “multiboutique”.
...
Ensuite, vous pouvez cliquer sur “ Configurer votre Module Axepta BNP Paribas” pour configurer vos moyens de paiement. (Détails dans la section suivante)
4. Vous aurez toujours la possibilité de désinstaller/désactiver/supprimer le module, une fois installé.
...
Configuration globale du module
...
Pour créer une nouvelle configuration, vous devez cliquer sur le "+" en haut à droite :
Vous devez ensuite renseigner les données qui vous ont été fournies par BNP Paribas et choisir d’activer ou non ce compte puis cliquez sur enregistrer.
...
Puis indiquez sur quelle(s) boutique(s) le module doit s’appliquer :
La configuration de votre premier MID apparaît désormais dans la liste globale :
Vous pouvez maintenant choisir les différents moyens de paiement à activer sur votre boutique :en cliquant sur le bouton "Modifier". L'onglet adéquat apparaîtra.
Les moyens de paiement qui s’affichent sont ceux qui correspondent à votre clé d’activation.
...
Certains moyens de paiement peuvent également être grisés dans le cas où le ou les pays dans lesquels le moyen de paiement est autorisé ne sont pas activés dans votre backoffice. Pour activer les pays, vous devez vous rendre dans l’onglet "International" (dans e menu à gauche de la page) > "Zones géographiques" et activer les pays souhaités en cliquant sur la petite croix rouge :et les sélectionnant et en cochant la case "Activé".
Vous pouvez également supprimer un pays de la liste ou le désactiver.
Il vous faudra passer par le menu à gauche de l'écran "Modules" > "Configuration paiement paiements Axepta" pour revenir à la configuration des moyens de paiement dans vos boutiques :
Vous
pouvez maintenant configurer les Cliquez sur "Modifier" et rendez-vous en bas de l'écran pour poursuivre la configuration des options du compte .:
Pays :
Vous pouvez choisir d’activer le compte soit dans tous les pays, soit dans les pays sélectionnés manuellement en maintenant la touche ctrl de votre clavier enfoncée.
Devise :
La devise indiquée est celle de votre clé d’activation. Cette donnée n’est pas modifiable, elle n’apparaît qu’à titre indicatif pour la gestion du compte.
Attention, A noter : vous devez activer la devise en amont dans le backoffice Prestashop. Pour cela, il faut vous rendre dans "International" > "Localisation" > "Devises" puis cliquer sur “Ajouter une nouvelle devise” :
Exemple :
Mode de rendu :
L’affichage de la page de paiement est possible de 2 façons avec le module :
...
- Redirection => Redirection externe de l’utilisateur vers la page de paiement
...
- iFrame => Affichage de la page de paiement sur la boutique dans une
...
- iFrame
3DSecure :
Cette option vous permet d’activer le 3DSecure sur la boutique
...
Cette option vous permet d’activer les logs notamment pour remonter les données au support en cas de problème.
Votre compte est désormais configuré.
Vous pouvez configurer autant de comptes que vous le permet votre contrat BNP Paribas. Pour ajouter un compte, vous devez aller sur “Configuration paiement Axepta” dans le menu "Modules" et faire les mêmes manipulations. La liste des comptes va se mettre à jour à chaque nouvel enregistrement.
...
Paiement simple
Pour activer les différents modes de le paiement simple, vous devez aller sur l’onglet “Paiements” “Paiements”> "Préférences" et cocher “BNP Paribas Axepta” pour toutes les devises que vous souhaitez configurer puis cliquez sur “Enregistrer” :
...
Toujours dans "Paiement" > "Préférences", vous pouvez également restreindre l’affichage du module de paiement dans les pays sélectionnés :
Paiement
...
« One-click »
Le paiement en un clic vous permet de proposer à vos clients d’enregistrer leur moyen de paiement afin de payer les prochaines fois rapidement en un clic.
Pour activer le paiement en un clic, il suffit de cocher la case assurez-vous d'avoir bien coché la case "Paiement "one click" dans les options du compte :( "Modules" > "Configuration paiements Axepta" > "Modifier" le compte que vous souhaitez configurer)
Cela permet au client d’enregistrer ses moyens de paiement pour les prochains paiements. Il Le client peut gérer ensuite consulter ses cartes dans son espace client via un espace “Cartes One click” : (Front office)
La liste des cartes enregistrées s'affiche et il est possible de supprimer une ou plusieurs cartes en cliquant sur le bouton "delete".
Paiement par abonnement
Activation/Désactivation de l'abonnement :
Assure-vous d'avoir bien activé l'option "abonnement" dans les options du compte : "Modules" > "Configuration paiements Axepta" > "Modifier" le compte que vous souhaitez configurer > Cocher ensuite la case "Abonnement"
Configuration
Lorsque le mode de paiement “abonnement” est activé sur un compte, il est possible de configurer des produits qu’il est possible de payer par abonnement.
Pour cela , vous devez paramétrer chaque produit dont le mode de paiement par abonnement est accepté. Pour cela, rendez vous dans "Catalogue" > "Produits" > Rechercher par nom le produit que vous souhaitez configurer en abonnement en cliquant sur son nom.
Sur la fiche produit qui s'affiche en sélectionnant un produit, il faut aller dans l’onglet Modules et cliquer sur "Configurer le module BNP Paribas - Axepta" :
Vous pouvez configurer le produit de la sorte:
Une page contenant des informations à remplir apparaît :
- Le type de paiement vous permet de choisir si le produit peut être payé par abonnement ou en paiement simple.
- La périodicité permet de choisir le type d’abonnement (mois ou jour)
- Le nombre d’occurrences permet d’enregistrer le nombre de fois auquel la répétition de paiement aura lieu. Si la donnée n’est pas renseignée, l'occurrence sera illimitée.
- La somme récurrente permet d’indiquer le montant du produit en abonnement, donc peut différencier du prix de base du produit. La valeur de cette somme correspond à la valeur prélevée sur les futures transactions.
...
Suivi des abonnements
Dans le menu "Commandes" > "Axepta liste des abonnements", vous avez la possibilité d’avoir un aperçu du suivi des abonnements :
...
Vous avez aussi la possibilité de modifier plusieurs abonnements en même temps en cliquant sur “Actions groupées”
Gérer ses abonnement (vue utilisateur : Front office)
Le client a la possibilité de gérer ses abonnements dans son espace client via l’encart “Mes paiements avec abonnement" :
...
Il peut arrêter et réactiver son abonnement directement en cliquant sur le bouton “Activer/Mettre en pause”Désactiver”
Le statut de l’abonnement se met à jour automatiquement dans le backoffice :
Suivi des
...
transactions
Une liste complète des commandes transactions payées avec l’un des moyens de paiement Axepta est disponible via le menu "Commandes" >" Axepta liste des transactions". Vous aurez alors la liste des commandes avec les informations suivantes :
...
● Etat (succès, échec, autorisation en cours)
En cliquant sur une commande, l’indication d’un paiement avec Axepta apparaît en bas :
Les informations sur le détail de la transaction apparaissent également plus bas sur la commande :
transaction spécifique, les détails sur cette transactions apparaissent dont les détails sur le paiement, la livraison, le client ainsi que les actions comme le remboursement ou l'annulation...
Remboursement / annulation
Pour rembourser une transaction, vous devez ,dans un premier temps, choisir la boutique dans laquelle la commande a eu lieu .(en haut à droite de l'écran)
Rendez vous ensuite sur la commande du client dans le détail de la transaction (comme indiqué précédemment) et cliquez sur “Remboursement partiel” dans l'onglet "commande" pour créer un bon d’achat :
Vous serez redirigés vers l'onglet "produit" de la même page.
Choisissez Puis allez sur le détail du produit et choisissez le montant à rembourser (total ou partiel). Le montant ne peut pas être supérieur au montant total et la quantité ne doit pas dépasser la quantité indiquée également.
Enfin, cliquez sur “Remboursement partiel” :
...