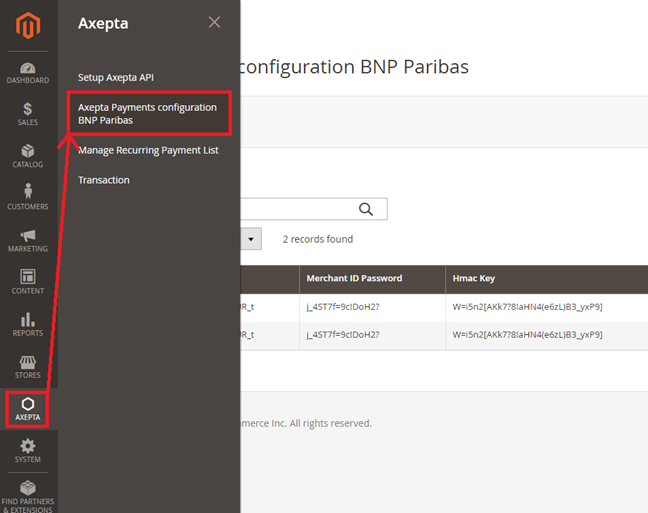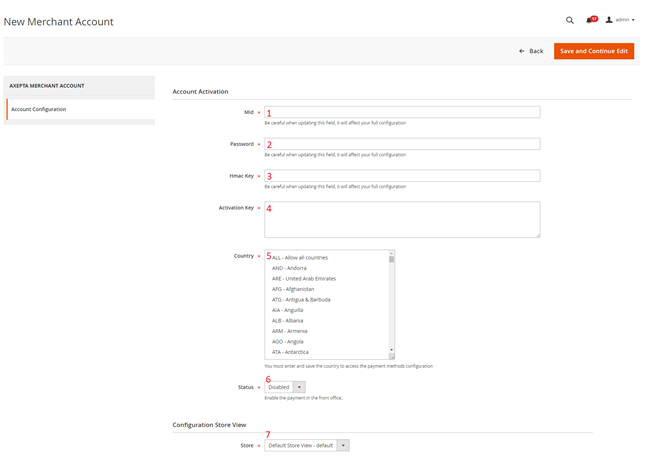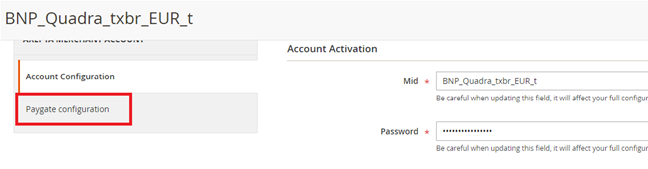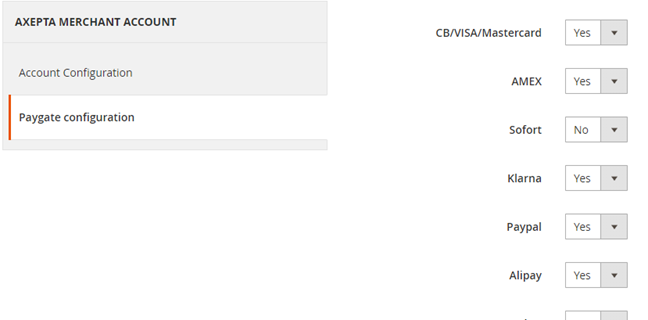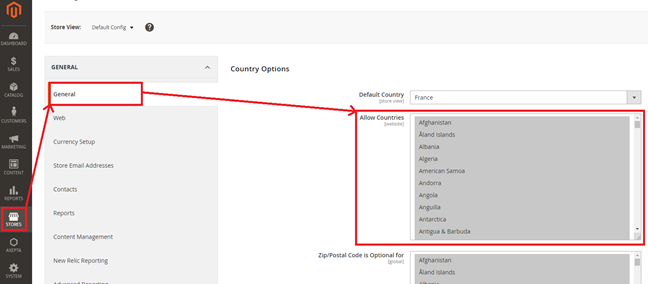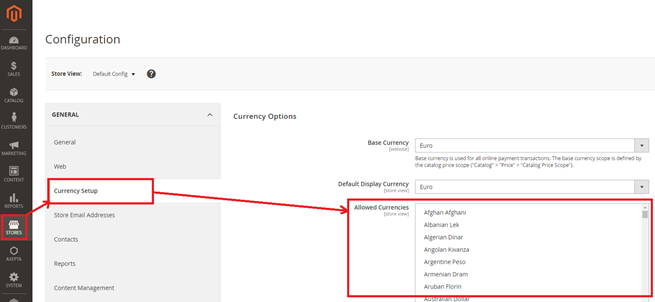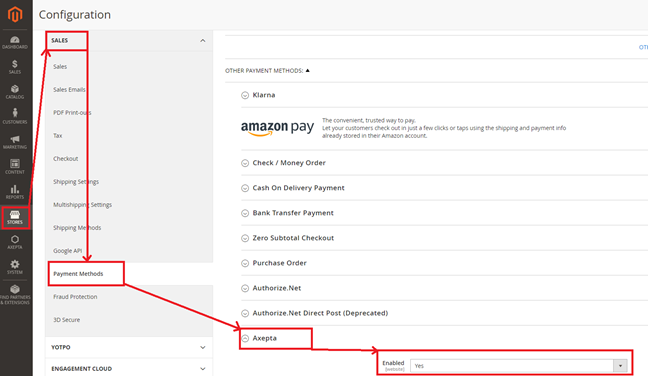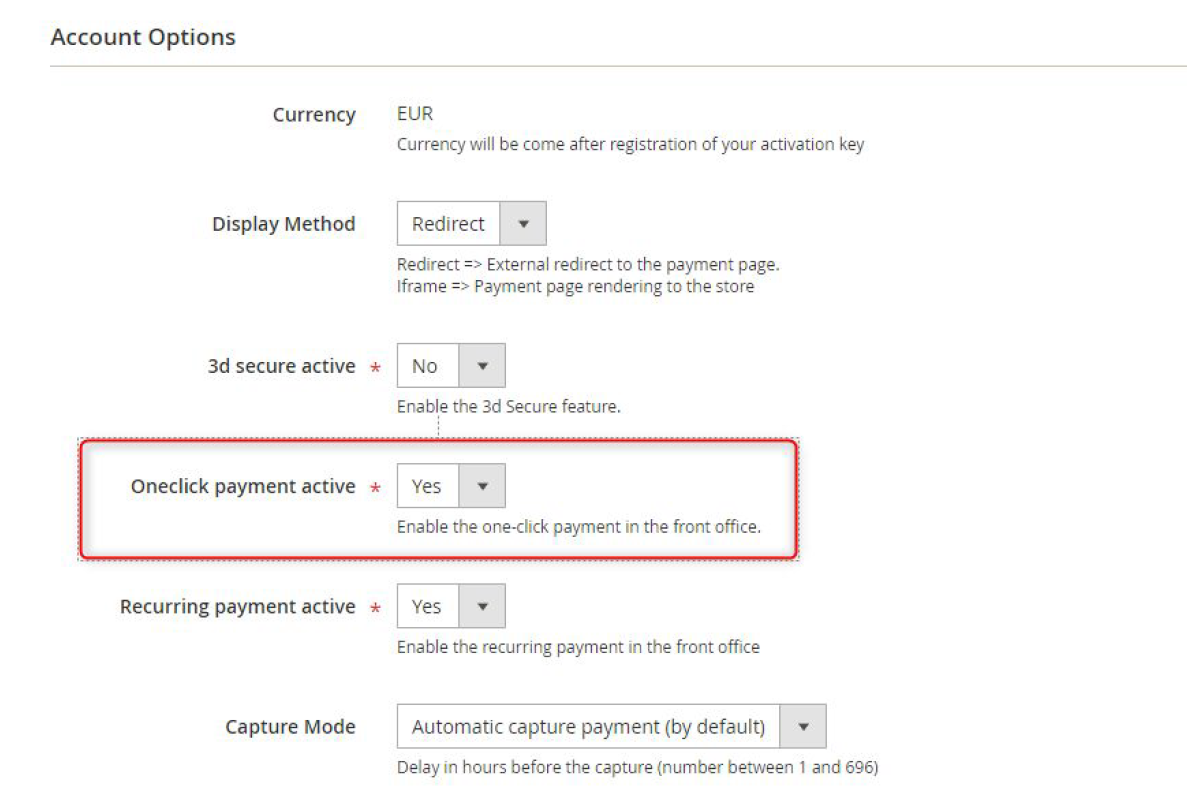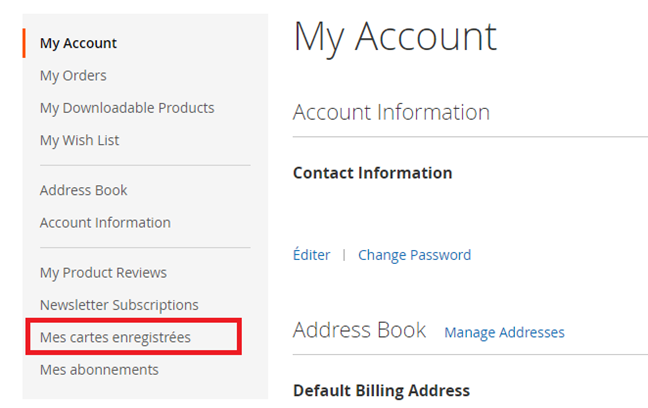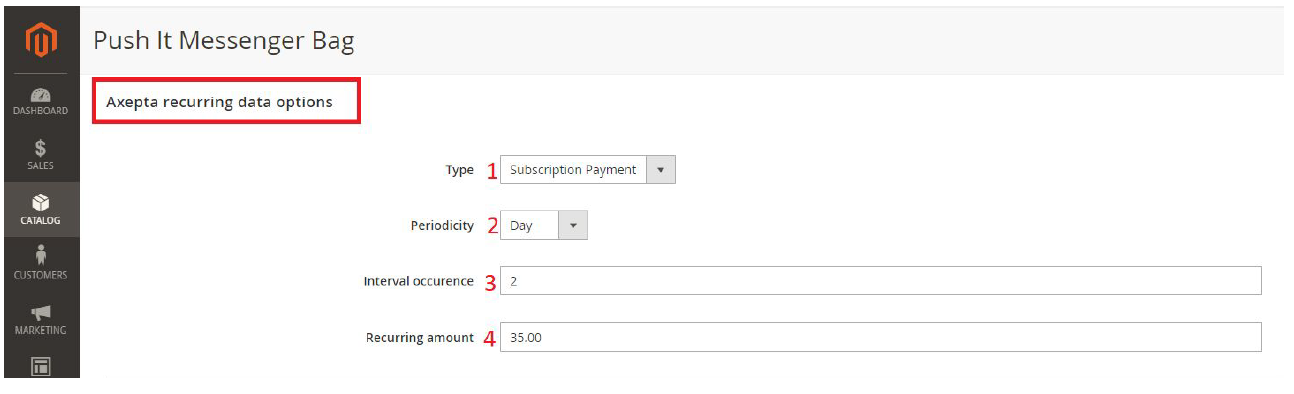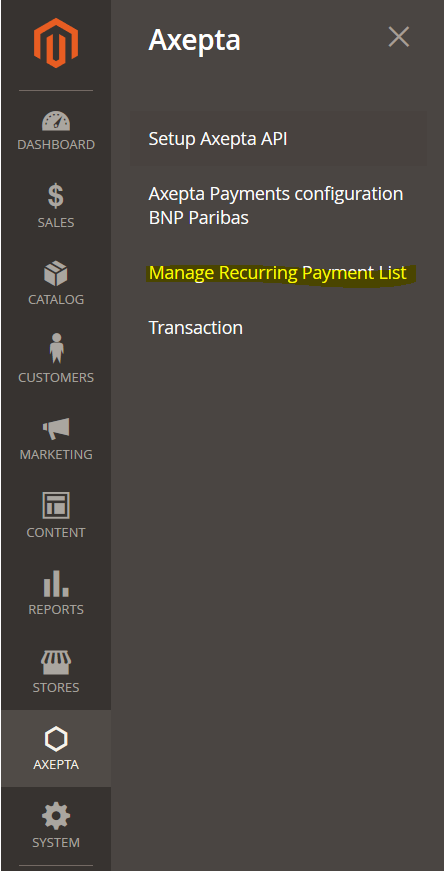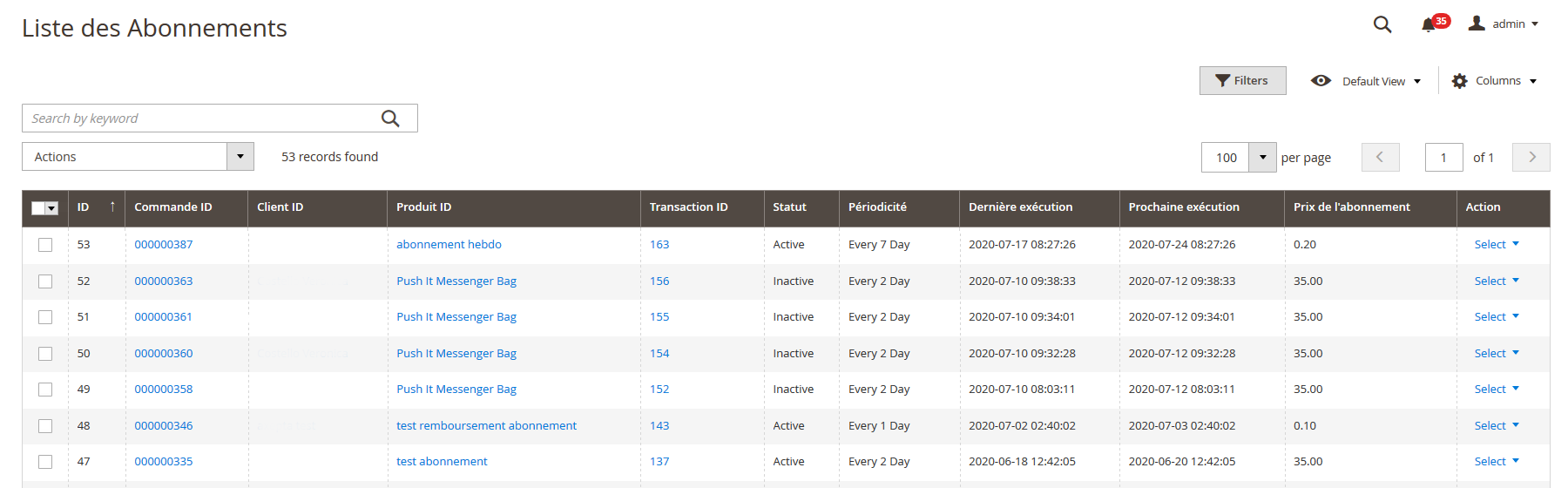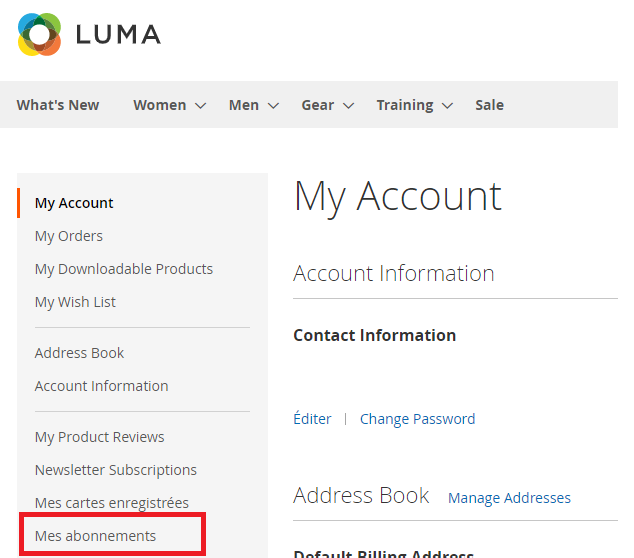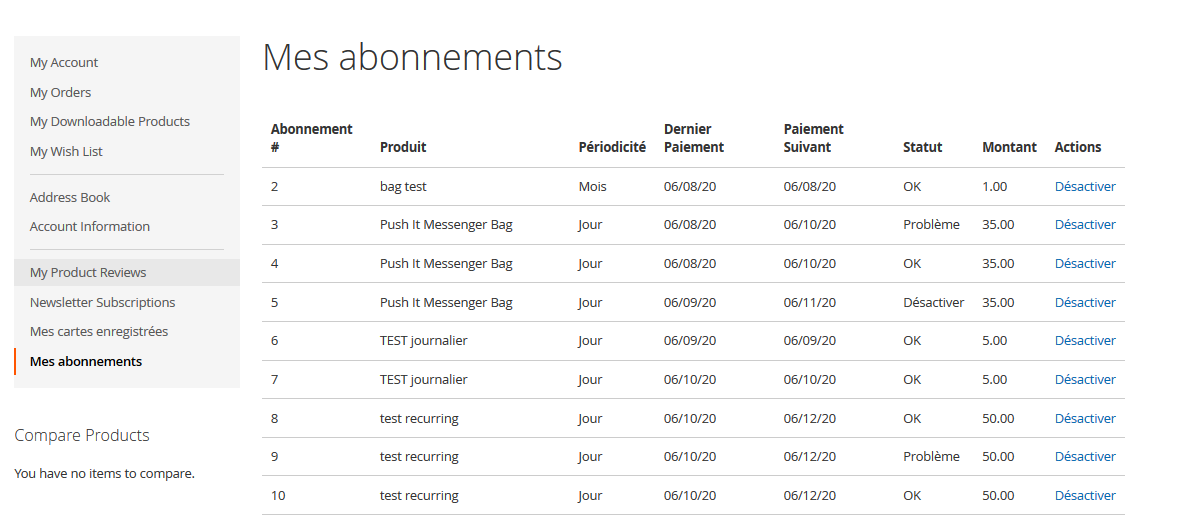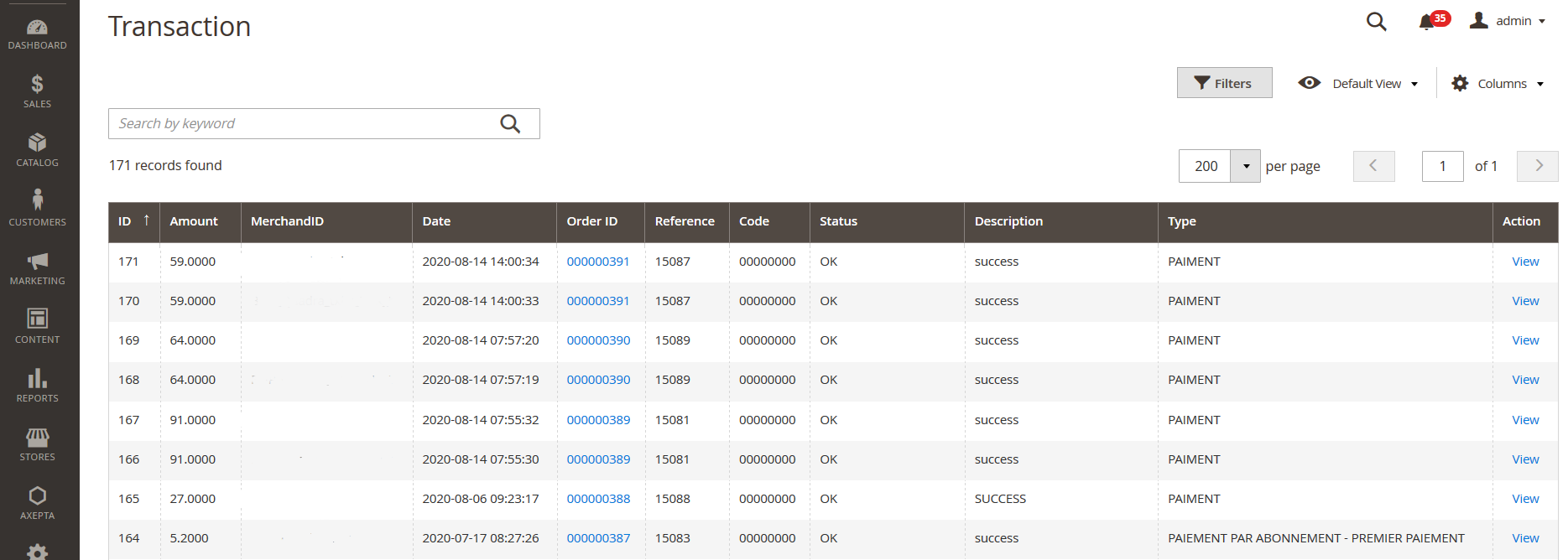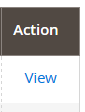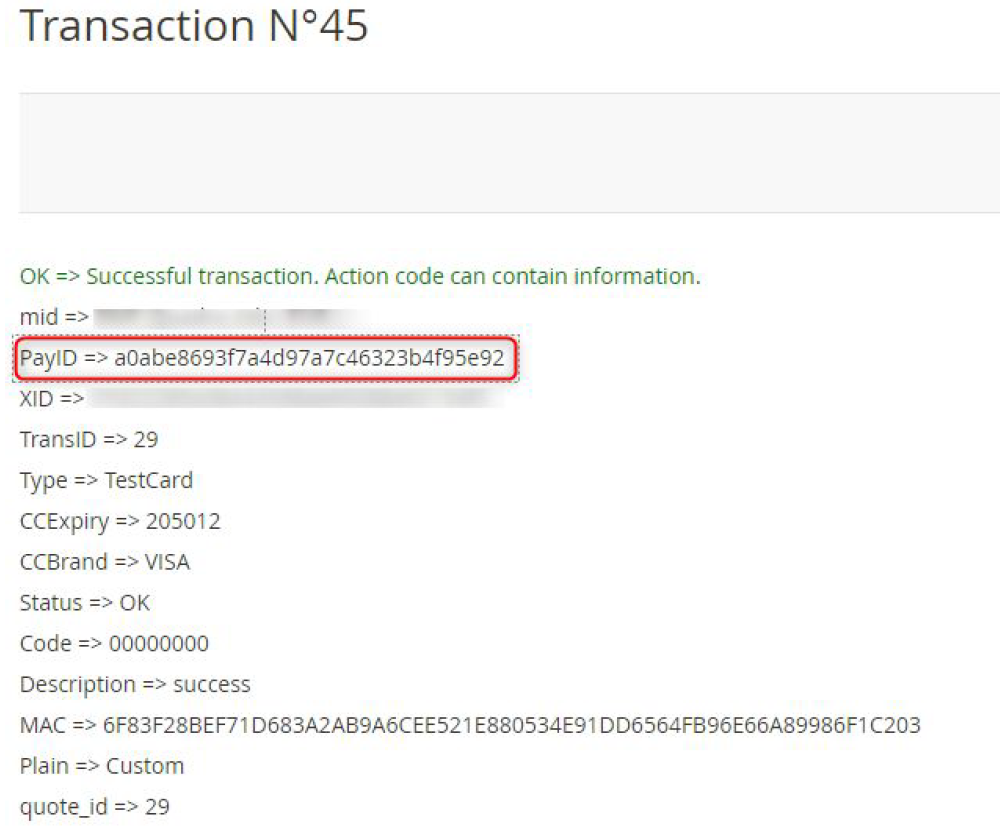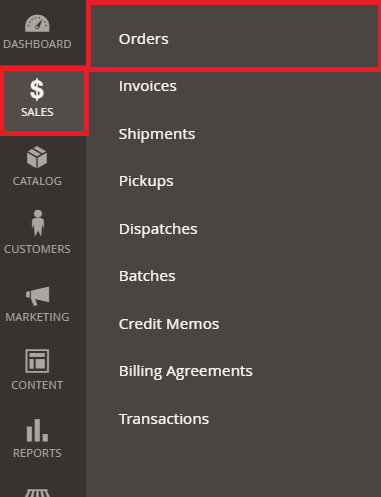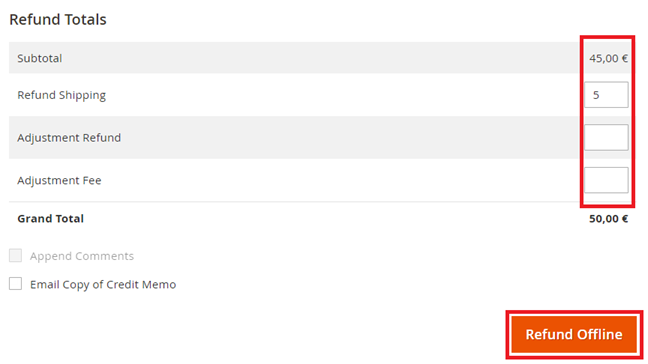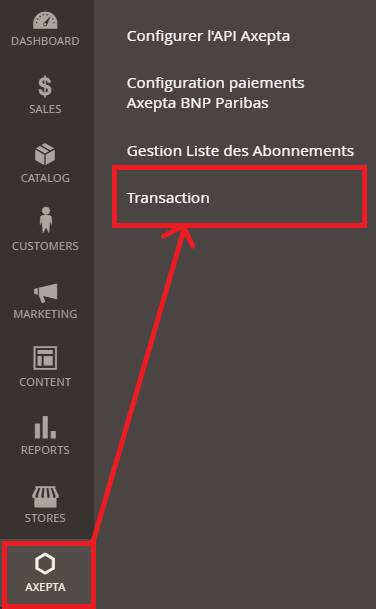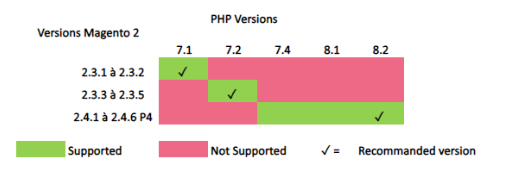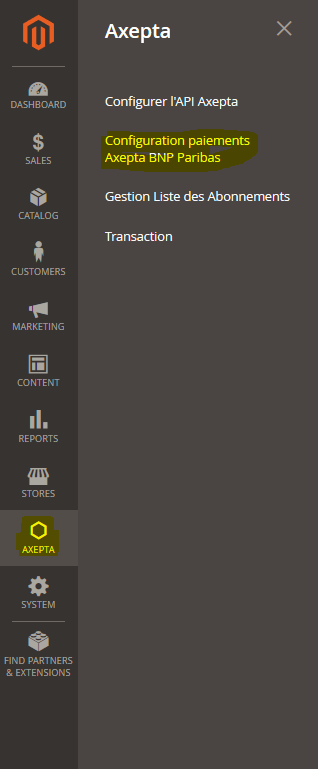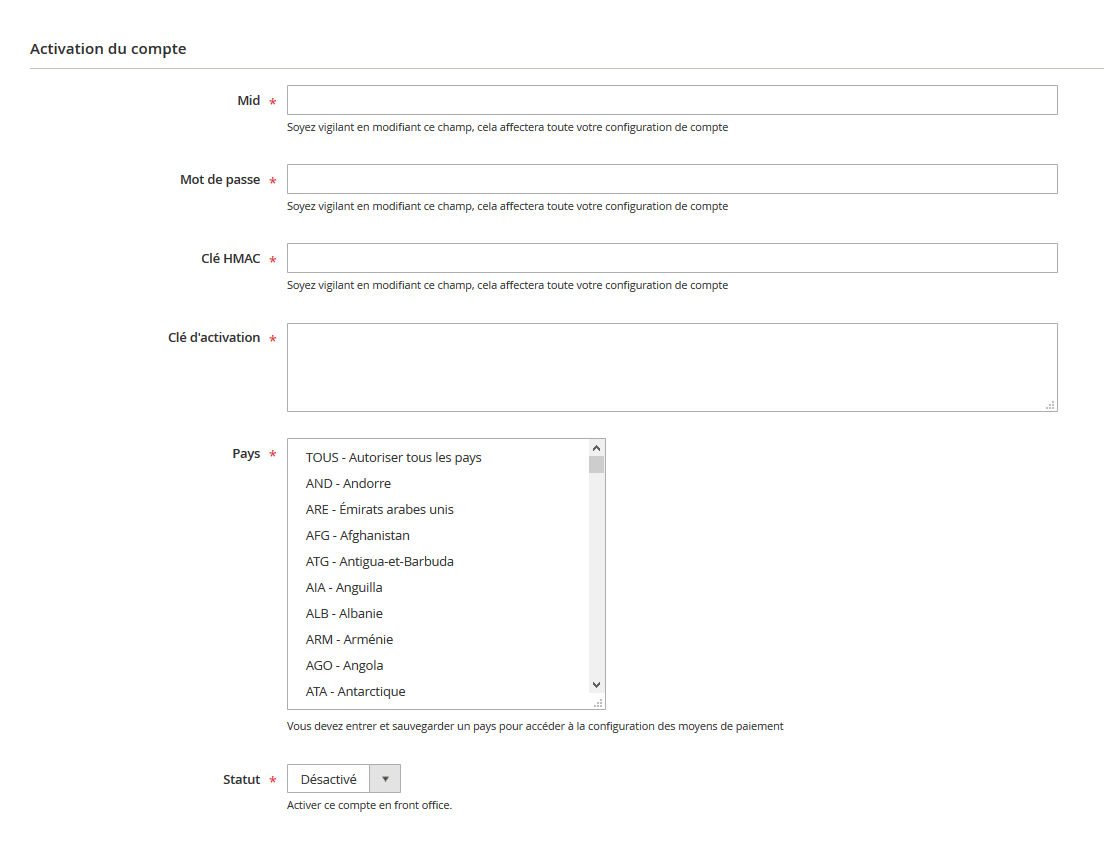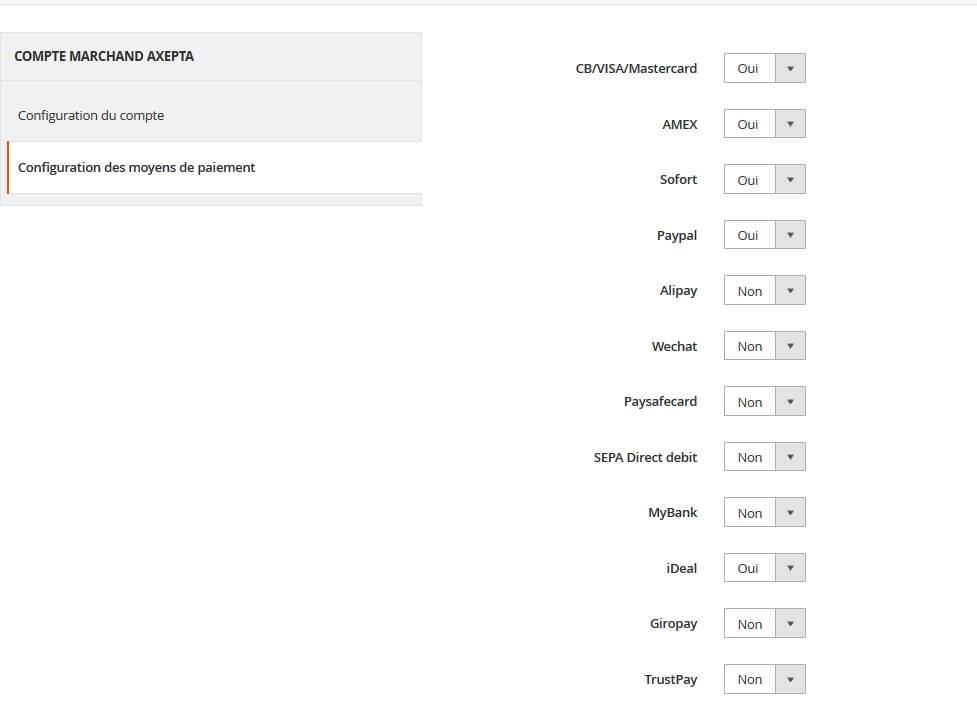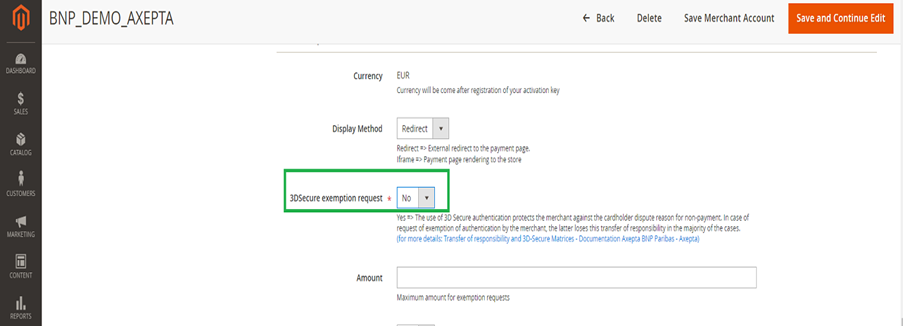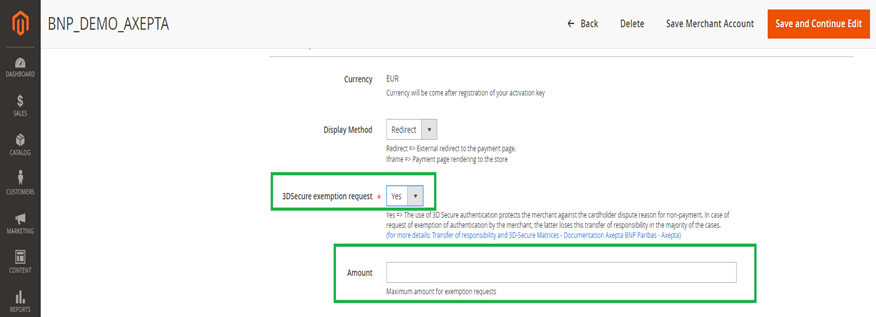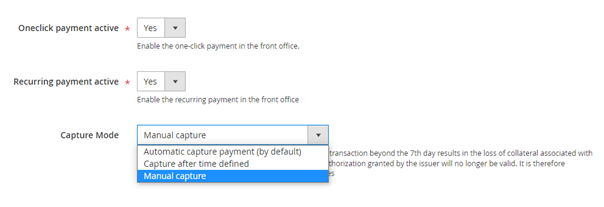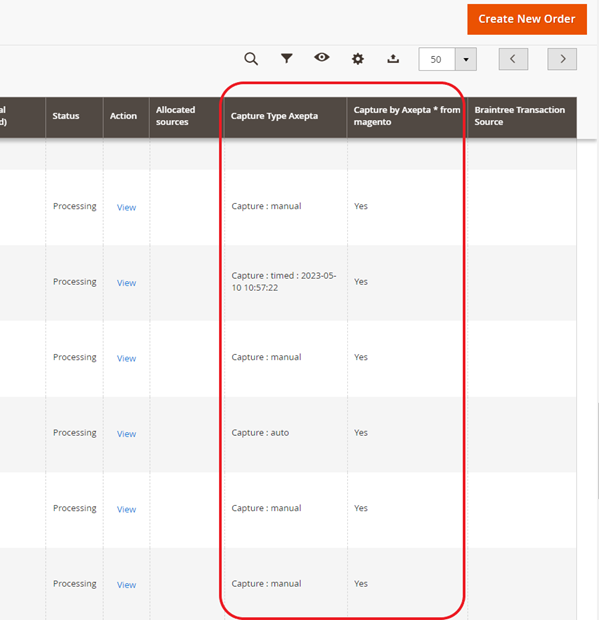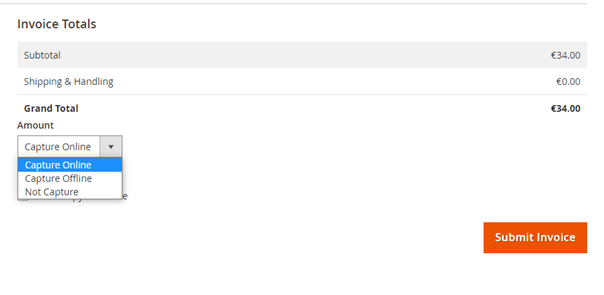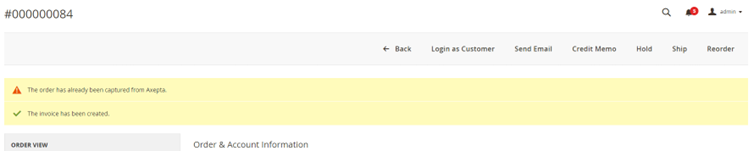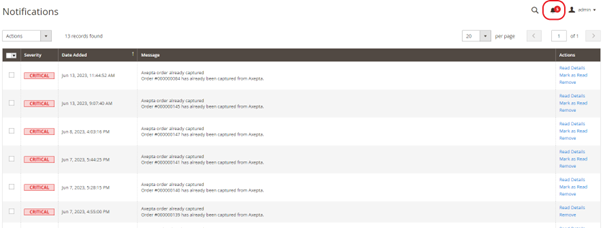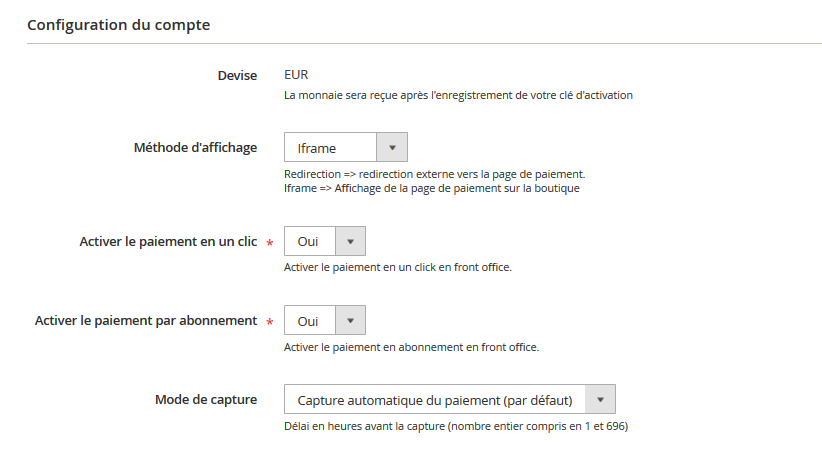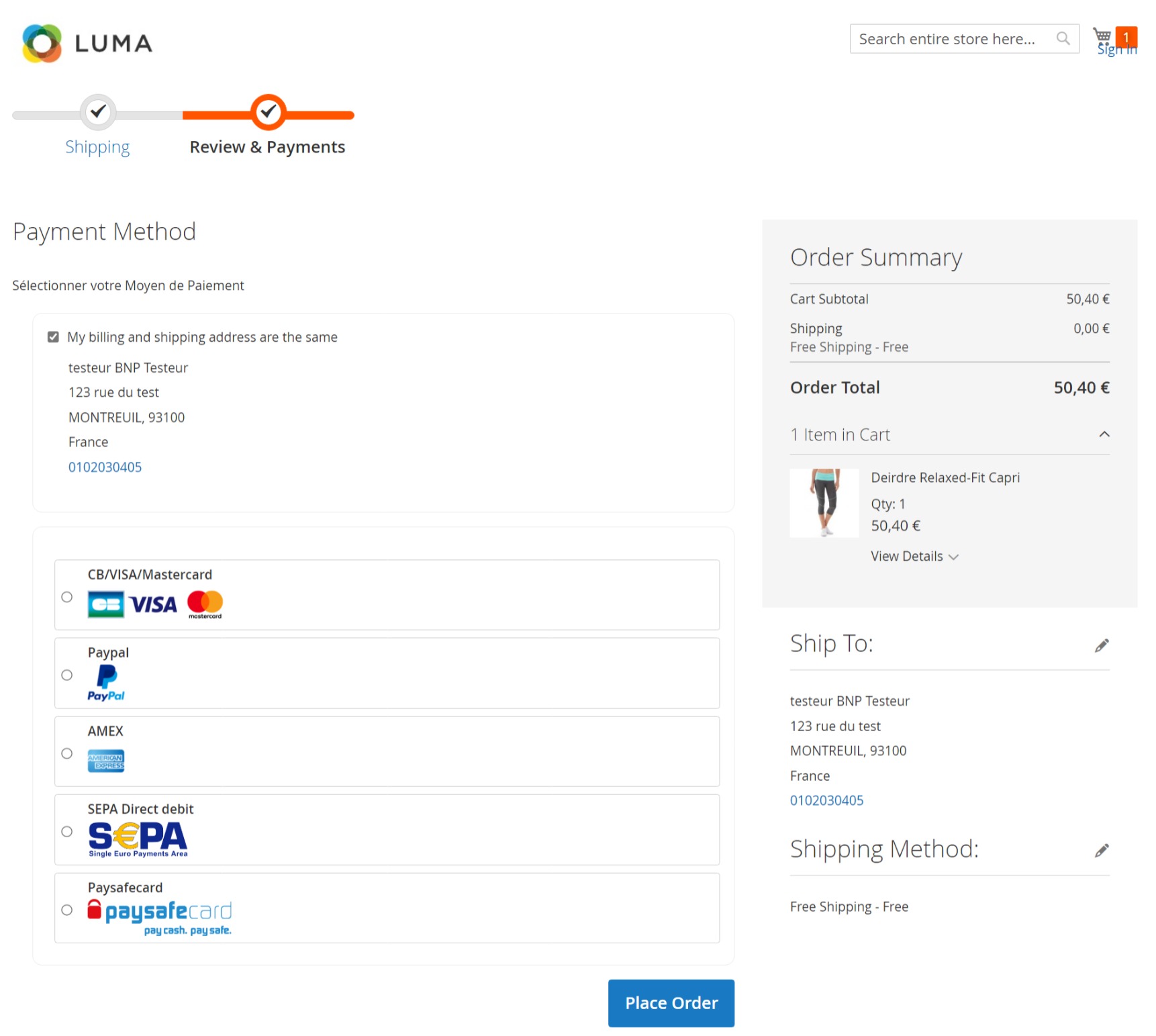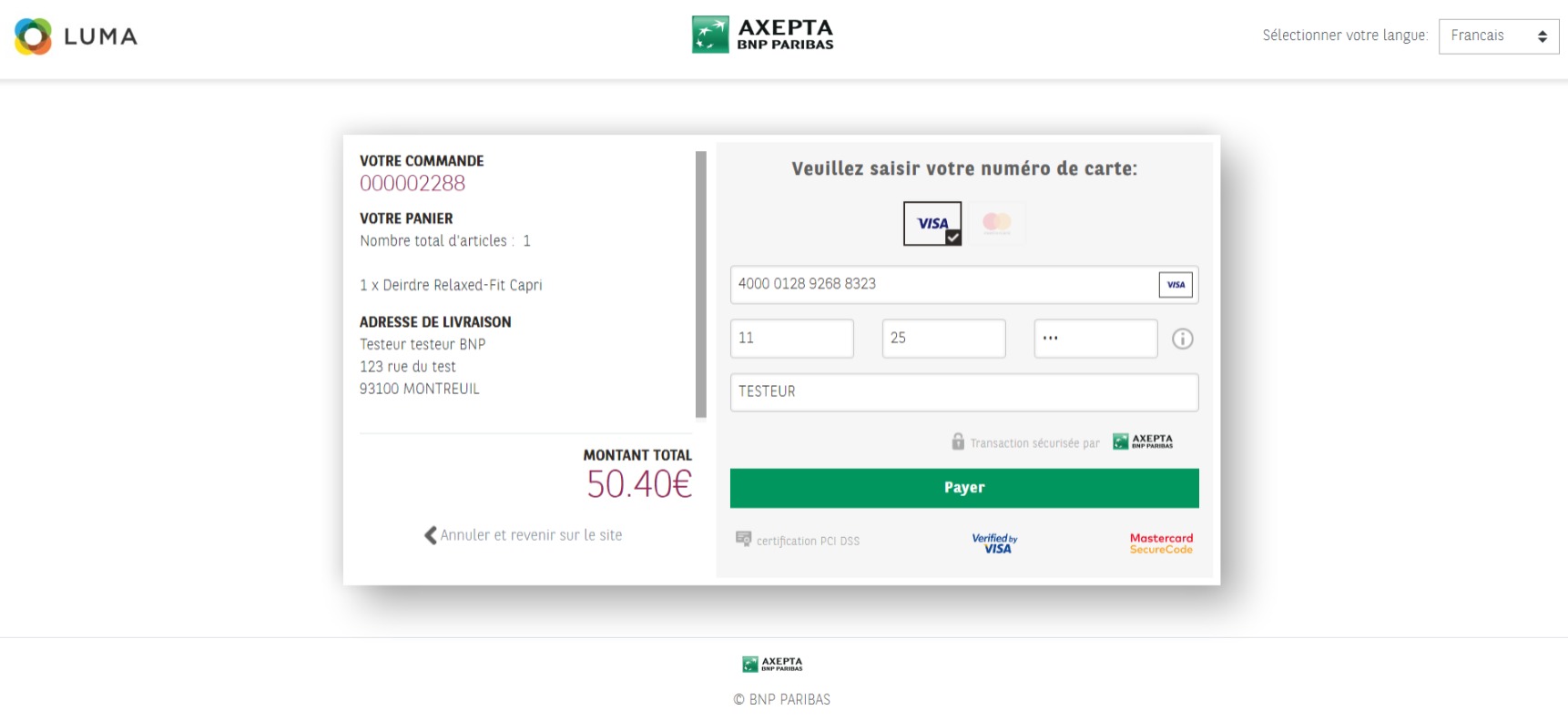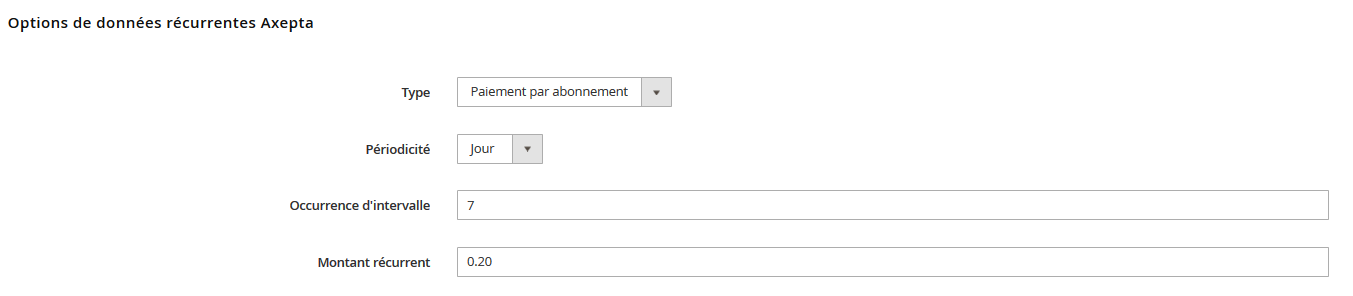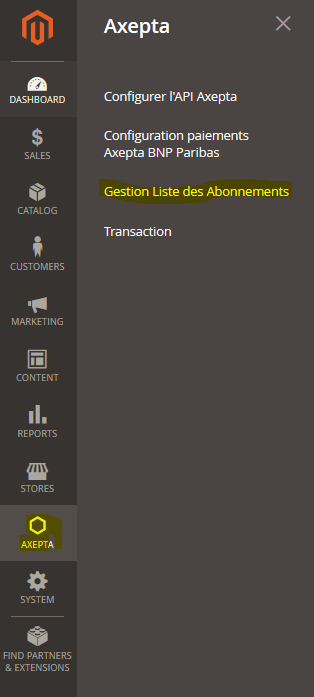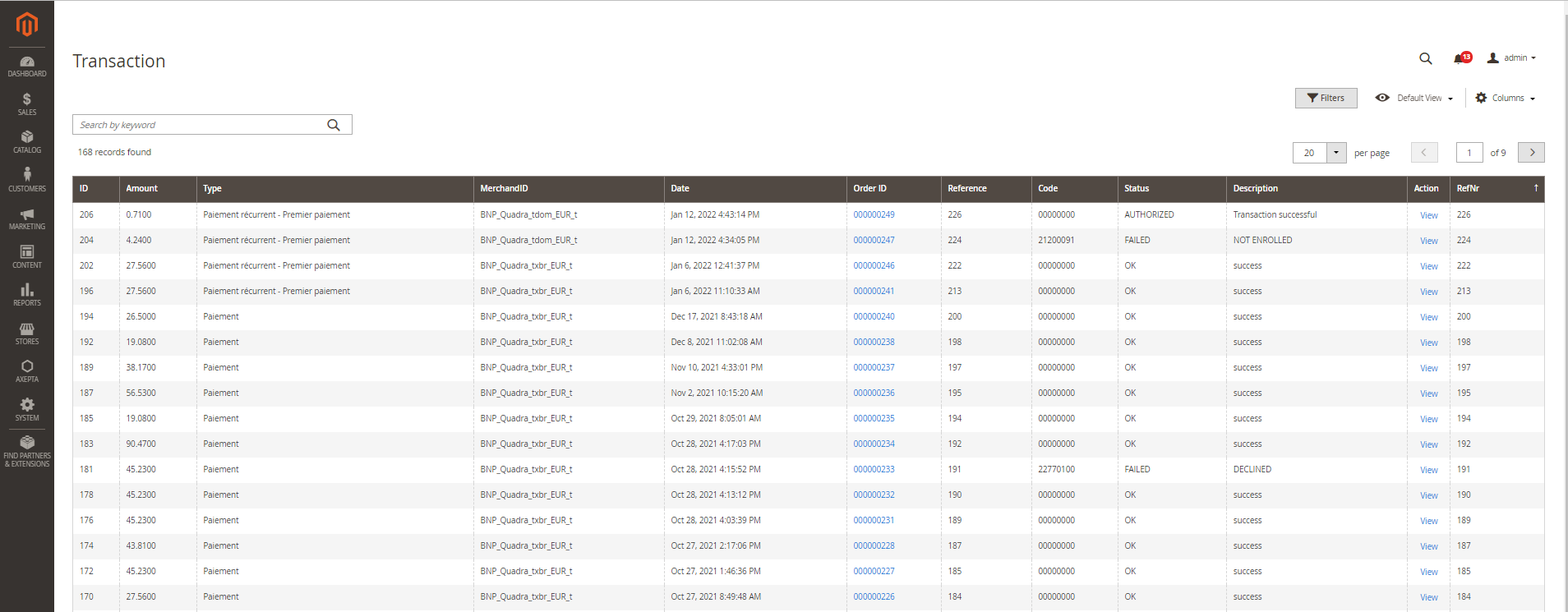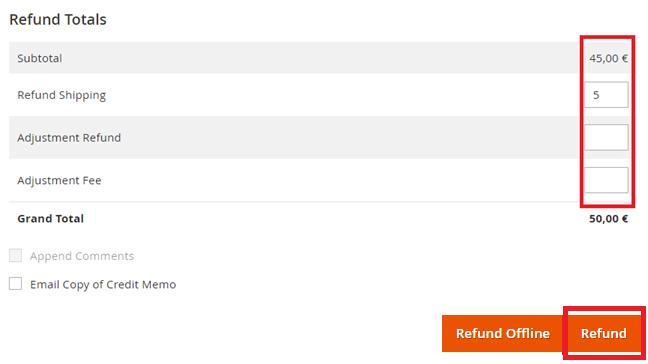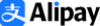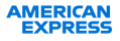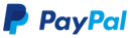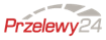...
| Tip |
|---|
...
| maxLevel | 3 |
|---|
...
AXEPTA BNP Paribas vous donne accès à plusieurs moyens de paiement. Chacun d'entre eux propose une solution de paiement en ligne pour les e-commerçants.
Ces moyens de paiement peuvent vous offrir différentes possibilités de règlement :
- Paiement simple,
- Paiement "en un clic",
- Paiement par abonnement
Prérequis
La version php minimum du serveur requise est 7.1
Installation du module
L'installation du module se déroule de la manière suivante :
- Télécharger le zip du module ensuite le dézipper
- Aller dans le dossier racine de votre site
- Créer les dossiers suivants :
- app/code/Quadra
- app/code/Quadra/Axepta
- Copier tout le contenu du module dézippé dans le répertoire “app/code/Quadra/Axepta”
- Retourner à la racine de votre site et lancer les commandes suivantes :
- php bin/magento setup:upgrade
- php bin/magento cache:clean
- php bin/magento cache:flush
Configuration globale du module
Les différentes fonctionnalités de l'outil sont disponibles sur le menu à gauche de la page. Pour commencer la configuration du module, il faut cliquer sur "AXEPTA".
Pour créer une nouvelle configuration, vous devez cliquer sur le lien “Axepta Payments configuration BNP Paribas” du menu :
Cliquez ensuite sur le bouton “Add new Merchant Account” pour ajouter les informations concernant un nouveau compte commerçant:
Renseignez les différents champs du formulaire suivant à partir des informations que vous avez reçu par mail.
1 - MID (Merchant ID)
2 - Mot de passe
3 - Clé Hmac
4 - Clé d’activation
5 - Pays autorisé(s)
6 - Compte activé / désactivé
7 - Boutique par défaut
Vous pouvez maintenant choisir les différents moyens de paiement à activer sur votre boutique.
Un onglet “Paygate Configuration” apparait sur la gauche de l’écran au dessous de "Account configuration" :
Cet onglet contient les moyens de paiement qui correspondent à votre clé d’activation.
Les moyens de paiement grisés correspondent à ceux qui ne font pas partie de votre offre, vous avez la possibilité de visualiser l’offre complète afin de voir tout ce que le module propose.
Certains moyens de paiement peuvent également être grisés dans le cas où le ou les pays dans lesquels le moyen de paiement est autorisé ne sont pas activés dans votre backoffice. Pour activer les pays, vous devez vous rendre dans l’onglet “Stores” > “Configuration” > “General” et activer les pays souhaités en les sélectionnant :
Il vous faudra passer par le menu "Axepta" pour revenir à la configuration des moyens de paiement.
Vous pouvez maintenant configurer les options du compte.
Devise :
La devise indiquée est celle de votre clé d’activation. Cette donnée n’est pas modifiable, elle n’apparaît qu’à titre indicatif pour la gestion du compte.
Attention, vous devez activer la devise en amont dans le backoffice Magento. Pour cela, il faut vous rendre dans le menu “Stores” > “Configuration” > “Currency Setup” et activer les devises en les sélectionnant :
Mode d'affichage:
L’affichage de la page de paiement est possible de 2 façons avec le module :
- Redirection => Redirection externe de l’utilisateur vers la page de paiement
- iFrame => Affichage de la page de paiement sur la boutique dans une iFrame
3DSecure :
Cette option vous permet d’activer le 3DSecure sur la boutique.
Paiement en 1 clic :
Cette option vous permet d’activer le paiement en un clic via enregistrement du moyen de paiement par l’utilisateur dans son compte client.
Abonnement :
Cette option vous permet d’activer le paiement par abonnement sur la boutique.
Méthode de capture :
Cette option vous permet de choisir la méthode de capture du paiement :
- Automatique => La capture se fera automatiquement dans la nuit.
- Manuelle => Après un temps défini, vous pouvez saisir, juste après avoir choisi cette option, le délai avant la capture (délai en heures avant la capture : nombre entier compris en 1 et 696)
Logs :
Cette option vous permet d’activer les logs notamment pour remonter les données au support en cas de problème.
Votre compte est désormais configuré.
Vous pouvez configurer autant de comptes que vous le permet votre contrat BNP Paribas. Pour ajouter un compte, vous devez aller sur “Axepta Payment Configuration” et faire les mêmes manipulations. La liste des comptes va se mettre à jour à chaque nouvel enregistrement.
Configuration des différents modes de paiement
Paiement simple
Pour activer le paiement simple, vous devez aller sur le menu “Stores" > "Configuration" > "Sales" > "Payment Methods" > "Axepta” et sélectionner “Yes” sur le champ “Enabled” :
Paiement « One-click »
Le paiement en un clic vous permet de proposer à vos clients d’enregistrer leur moyen de paiement afin de payer les prochaines fois rapidement (en « un clic »).
Assurez-vous que le paiement en « un clic » est bien activé sur votre compte, pour ce faire, allez sur le menu "Axepta" > "Axepta Payments configuration BNP Paribas" > Sélectionner votre MID et cliquez sur "Edit" dans la colonne "Action". > Ensuite cochez la case « Oneclick payment active »
Votre client peut ensuite gérer ses cartes dans son espace client via le lien “Mes cartes enregistrées”: (Front-office)
Paiement par abonnement
Activation/Désactivation de l'abonnement
Cliquez sur "Axepta" > "Axepta Payments configuration BNP Paribas" >Sélectionner votre MID et cliquez sur "Edit" dans la colonne "Action". > Ensuite cochez la case « »
Configuration
Lorsque le mode de paiement “abonnement” est activé sur un compte, il est possible de configurer des produits qu’il est possible de payer par abonnement.
Pour cela, vous devez paramétrer chaque produit dont le mode de paiement par abonnement est accepté. Pour cela, rendez-vous dans "Catalogue" > "Produits > Rechercher par nom le produit que vous souhaitez configurer en abonnement en cliquant sur son nom.
La fiche du produit apparaît, il faut aller dans la section “Axepta recurring data options” et renseigner les champs suivants :
- Le type de paiement vous permet de choisir si le produit peut être payé par abonnement ou en paiement standard.
- La périodicité permet de choisir le type d’abonnement (par mois ou par jour)
- Le nombre d’occurrences permet d’enregistrer le nombre de fois auquel la répétition de paiement aura lieu. Si la donnée n’est pas renseignée, l'occurrence sera illimitée.
- Le montant récurrent permet d’indiquer le montant du produit en abonnement, donc peut différencier du prix de base du produit. La valeur de cette somme correspond à la valeur prélevée sur les futures transactions.
Suivi des abonnements
Dans le menu “Axepta" > "Manage Recurring Payment List”, vous avez la possibilité d’avoir un aperçu du suivi des abonnements.
Vous avez accès aux informations suivantes :
- ID abonnement
- ID de la commande
- ID du client
- ID du produit commandé
- ID de la transaction associée
- Le statut de l’abonnement
- La périodicité
- La date de la dernière fois que le paiement a été effectué
- La date du prochain paiement qui sera effectué
- Le prix de l’abonnement
- Colonne action
Plusieurs actions sont également possibles :
- Activer un abonnement
- Désactiver un abonnement (mettre en pause)
- Supprimer un abonnement
Gérer ses abonnements (vue utilisateur sur le front-office)
Le client a la possibilité de gérer ses abonnements dans son espace client via l’encart “Mes abonnement” :
Il peut également désactiver son abonnement directement en cliquant sur le bouton “Désactiver” dans la colonne "Actions".
Le statut de l’abonnement se met à jour automatiquement dans le back-office.
Suivi des transactions
La liste complète des transactions payées avec l’un des moyens de paiement est disponible via le menu “Axepta" > "Transaction”.
Vous aurez alors les détails sur chaque transaction tels que :
- ID de la transaction
- Montant
- ID du commerçant
- Date
- ID de la commande
- Référence de la commande
- Code retour
- Status (Succès, Echec, autorisation en cours)
- Description
- Type de transaction (Paiement simple, annulation, remboursement, paiement par abonnement)
Vous pouvez cliquer sur le bouton “View” pour avoir plus d’informations.
La vue détaillée permet d'obtenir plus d'informations comme le payId (régulièrement demandé par le support dans le cas d'un problème avec une transaction)
Remboursement / annulation
Pour effectuer un remboursement ou une annulation (dans la mesure du possible), il faut se diriger vers l'onglet "Sales" > "Orders" pour visualiser les détails d'une commande.
- Sélectionnez une commande parmi la liste puis cliquez sur “voir” pour visualiser les détails d’une commande.
2. Allez dans “Invoices” puis sélectionner la facture qui a été créée automatiquement pour la commande.
3. Sélectionner « Crédit Memo ». Vous aurez alors toutes les informations concernant la commande et tout en bas de la page les champs à remplir en cas de remboursement.
Pour un remboursement total il suffit de laisser les valeurs prédéfinies par défaut et de valider. Pour un remboursement partiel, il faut ajuster les valeurs des champs.
Le champ "Ajustement Fee" permet de modifier la somme à retirer du remboursement.
Par exemple : Subtotal = 45, Ajustement Fee = 15, en cliquant sur “Update Totals” on obtient 30 comme remboursement pour l’acheteur.
Si la transaction a été passée via un paiement simple, un remboursement sera directement effectué pour l’acheteur.
Pour les transactions via un abonnement, aucun remboursement n'est possible.
Lorsqu'il s'agit d'un remboursement du montant total d'une commande, le choix d’un remboursement ou d'une annulation se fera automatiquement selon le statut bancaire de la transaction en cours. Une annulation sera privilégiée si elle est possible.
Pour connaître si la transaction a été annulée ou remboursée totalement, il faut de rendre dans Axepta >Transaction pour voir la liste des transactions :
Dans la colonne "Type", il sera indiqué « Cancellation » pour une annulation ou « refund » pour un remboursement.
Description des moyens de paiements
...
Méthode de paiement
...
Pays autorisés
...
Devises
...
AMEX
...
All
...
All
...
CB
...
FR
...
EUR
...
Cetelem 3X
...
FR
...
EUR
...
Cetelem 4X
...
FR
...
EUR
...
MasterCard/VISA
...
All
...
All
...
PayPal
...
All
...
All
...
Sofort Klarna
...
DE, AT, BE, IT, ES, NL, CH, PL
...
EUR
...
Alipay
...
CN
...
AUD, CAD, EUR, GBP, HKD, NZD, SGD, USD
...
Bancontact
...
BE
...
EUR
...
Boleto Bancário
...
BR
...
USD
...
eNets
...
SG
...
SGD
...
EPS
...
AT
...
EUR
...
Finnish eBanking
...
FI
...
EUR
...
Giropay
...
DE
...
EUR
...
iDeal
...
NL
...
EUR
...
Multibanco
...
PL
...
EUR
...
MyBank
...
ES,GR, IT
...
EUR
...
MyClear FPX
...
MY
...
MYR
...
Paysafecard
...
AAT, AU, BE, BG, CA, CH, CY, CZ, DE, DK, ES, FI, FR, GB, GE, GI, HR, HU, IE, IT, LI, LT, LU, MT, MX, NL, NO, NZ, PE, PL, PT, RO, SE, SI, SK, UY
...
AUD, CAD, CHF, EUR, GBP, NOK, PLN, RON, SEK, USD
...
POLi
...
AU
...
AUD
...
POLi
...
NZ
...
NZD
...
Przelewy24
...
PL
...
EUR, PLN
...
RHB Bank
...
MY
...
MYR
...
SEPA Direct debit
...
AT, BE, BG, CH, CY, CZ, DE, DK, EE, ES, FI, FR, GB, GR, HR, HU, IE, IS, IT, LI, LT, LU, LV, MC, MT, NL, NO, PL, PT, RO, SE, SI, SK, SM
...
EUR
...
TrustPay
...
CZ
...
CZK
...
TrustPay
...
SK
...
EUR
...
UnionPay
...
CN
...
USD
...
...
CN
...
EUR, GBP, USD
...
Zimpler
...
FI
...
EUR
| ||||
Nous nous efforçons d'apporter la meilleure qualité à nos modules et nous vous invitons à utiliser la dernière version à jour afin d'en bénéficier.
Derniers changelogs : 30/01/2024 : Des mises à jour comportant des correctifs et des améliorations ont été apportés à la dernière version du module Magento2 pour Axepta BNP Paribas. |
| Table of Contents | ||
|---|---|---|
|
Introduction
AXEPTA BNP Paribas vous donne accès à plusieurs moyens de paiement. Chacun d'entre eux propose une solution de paiement en ligne pour les e-commerçants.
Ces moyens de paiement peuvent vous offrir différentes possibilités de règlement :
- Paiement simple,
- Paiement "en un clic",
- Paiement par abonnement
Prérequis
Les versions PHP compatibles avec le module sont les suivantes :
Le module est donc compatible avec les versions : de 2.3.X à 2.4.6 P4
NB: Veuillez noter que le module est compatible uniquement avec sa version Opensource. (Non compatible avec les versions Commerce Edition ou Cloud)
Installation du module
L'installation du module se déroule de la manière suivante :
- Télécharger le zip du module ensuite le dézipper
- Aller dans le dossier racine de votre site
- Créer les dossiers suivants :
- app/code/Bnpparibas
- app/code/Bnpparibas/Axepta
- Copier tout le contenu du module dézippé dans le répertoire “app/code/Bnpparibas/Axepta”
- Retourner à la racine de votre site et lancer les commandes suivantes :
- php bin/magento setup:upgrade
- php bin/magento cache:clean
- php bin/magento cache:flush
Mise à jour du module
- Désinstaller totalement le module Axepta Online
- Avant toute installation de la nouvelle version de votre module, nous vous invitons à bien désinstaller votre module Axepta Online actuel, à vider le cache de votre CMS et vérifier la suppression du module de paiement Axepta Online en veillant à supprimer le répertoire d’installation du module sur votre serveur FTP.
- Installer la dernière mise à jour que vous avez téléchargé
Pensez par la suite à remettre les paramètres de configuration Axepta Online dans chaque onglet du module. Il faudra remettre à nouveau votre MID, votre clé d’activation, clé blowfish et clé HMAC) pour remettre en production votre module
Configuration globale du module
Les différentes fonctionnalités de l'outil sont disponibles sur le menu à gauche de la page. Pour commencer la configuration du module, il faut cliquer sur "AXEPTA".
Pour créer une nouvelle configuration, vous devez cliquer sur le lien “Configuration paiements Axepta BNP Paribas” du menu :
Cliquez ensuite sur le bouton “Ajouter un nouveau compte marchand” pour ajouter les informations concernant un nouveau compte commerçant.
Renseignez les différents champs du formulaire suivant à partir des informations que vous avez reçu par mail.
1 -Front office label : cette phrase introduit les moyens de paiement disponibles. Exemple : "Payez avec AXEPTA BNP Paribas" ou "Payez par carte ou moyens de paiement alternatifs"
2 - MID (Merchant ID) : (reçu par l'assistance de BNP Paribas).
3 - Mot de passe : représente la clé blowfish (reçu par l'assistance de BNP Paribas).
4 - Clé Hmac (reçue par l'assistance de BNP Paribas).
5 - Clé d’activation (reçue lorsque le commerçant transfère la facture d'achat du module de paiement à l'assistance de BNP Paribas) : Cette clé se compose de deux parties : des trigrammes (représentant les moyens de paiement que vous avez choisi ainsi que la devise) + une clé chiffrée.
6 - Pays autorisé(s)
7 - Compte activé / désactivé
8 - Boutique par défaut
Pensez à sauvegarder les modifications.
Configuration des moyens de paiement
Vous pouvez maintenant choisir les différents moyens de paiement à activer sur votre boutique.
Un onglet “Configuration des moyens de paiement” apparait sur la gauche de l’écran au dessous de "Configuration du compte" :
Cet onglet contient les moyens de paiement qui correspondent à votre clé d’activation.
Les moyens de paiement grisés correspondent à ceux qui ne font pas partie de votre offre, vous avez la possibilité de visualiser l’offre complète afin de voir tout ce que le module propose.
Certains moyens de paiement peuvent également être grisés dans le cas où le ou les pays dans lesquels le moyen de paiement est autorisé ne sont pas activés dans votre backoffice. Pour activer les pays, vous devez vous rendre dans l’onglet “Stores” > “Configuration” > “General” et activer les pays souhaités en les sélectionnant :
A noter : Il vous faudra passer par le menu "Axepta" pour revenir à la configuration des moyens de paiement. Pensez également à sauvegarder les modifications.
Options du compte
Vous pouvez maintenant configurer les options du compte.
Devise :
La devise indiquée est celle de votre clé d’activation. Cette donnée n’est pas modifiable, elle n’apparaît qu’à titre indicatif pour la gestion du compte.
Attention, vous devez activer la devise en amont dans le backoffice Magento. Pour cela, il faut vous rendre dans le menu “Stores” > “Configuration” > “Currency Setup” et activer les devises en les sélectionnant :
Mode d'affichage:
L’affichage de la page de paiement est possible de 2 façons avec le module :
- Redirection => Redirection externe de l’utilisateur vers la page de paiement
- iFrame => Affichage de la page de paiement sur la boutique dans une iFrame
3DSecure :
Le 3DSecure est toujours activé sur votre boutique, vous pouvez néanmoins activer l’option « Demande d’exemption » qui vous permettra de demander une exemption d’authentification pour le porteur de la carte lors d’un paiement simple sur votre site marchand.
Pour activer les demandes d’exemption, veuillez sélectionner « Oui » dans la case « Demande d’exemption » pour désactiver veuillez sélectionner « Non ».
Si vous souhaitez activer les demandes d’exemption vous devez alors remplir la case « Montant » qui correspond au montant maximal qui déclenchera une demande d’exemption. Au-dessus de ce montant, la demande d’exemption ne sera pas déclenchée.
ATTENTION : Veuillez noter que l'utilisation de l'authentification 3DSecure permet de protéger le marchand contre le motif d'impayés "contestation du porteur". En cas de demande d’exemption d’authentification par le marchand, ce dernier perd ce transfert de responsabilité dans la majorité des cas. Plus de détail : Transfert de responsabilité et Matrices 3D-Secure
Il s’agit d’une demande d’exemption, cela ne signifie pas qu’elle sera systématiquement accordée par l’émetteur de la carte du porteur. Les demandes d’exemption fonctionnent uniquement avec les transactions faites en Euro.
Erreur connue: Depuis le passage à la 3DSV2, il est impératif d'envoyer le paramètre "BillingAddress" à Axepta pour effectuer un paiement.
Ce paramètre contient les données suivantes :
- Ville
- Pays
- Adresse de facturation 1
- Code Postal
Ces champs sont obligatoires au bon fonctionnement du module et doivent être présents dans le formulaire de paiement :
Paiement en 1 clic :
Cette option vous permet d’activer le paiement en un clic via enregistrement du moyen de paiement par l’utilisateur dans son compte client.
Abonnement :
Cette option vous permet d’activer le paiement par abonnement sur la boutique.
Méthodes de captures
Cette option vous permet de choisir la méthode de capture du paiement :
- Automatique (J) => La capture se fera automatiquement à minuit.
- Différée (J+x) => Vous pouvez choisir le délai avant la capture (délai en heures : nombre entier compris en 1 et 696. Exemple pour 2 jours: saisissez 48)
- Capture Manuelle
Activation de la capture Manuelle :
Dans le menu de configuration du marchand, descendre jusqu’au champ « Capture » et sélectionner « Manual Capture ».
Attention : Sans action du commerçant, la transaction ne sera pas remise en banque. La capture d’une transaction au-delà du 7ème jour entraîne la perte de garantie associée au 3DSecure. Au-delà du 29ème jour l’autorisation accordée par l’émetteur ne sera plus valide. Il est donc préférable de capturer les opérations avant ces échéances.
Modification de l'affichage du tableau de commandes :
Deux colonnes ont été ajoutées dans le tableau de commandes : une pour savoir quel type de capture a été employé pour la commande (automatique, manuelle ou différée), et une autre pour savoir si le paiement a été capturé depuis le back-office de Magento. Une capture réalisée sur le back-office Axepta n’entraîne pas l’actualisation de ce tableau de commande mais une alerte est proposée en cas de tentative sur une transaction déjà capturée (voir notification des alertes).
Les captures différées sont indiquées « Capture : timed » suivi de la date et heure à laquelle la capture a été effectuée.
Capturer Manuellement sa transaction :
Pour capturer manuellement un paiement, il faut facturer la commande. Aller sur la page d’une commande à facturer, puis cliquer sur « Invoice ».
Sélectionner ensuite « Capture online » pour capturer manuellement la commande à l’émission de la facture.
Capture online : La capture online effectuée depuis le back-office Magento 2 se connectera au back-office axepta. Le statut de la transaction est synchronisé automatiquement entre les deux back-office .
Capture offline : La capture Offline va simplement générer la facture et marquer la commande en cours de traitement, ce qui signifie que le montant a été reçu manuellement.
Not capture : Il est là à titre informatif pour signifier qu’il n’y a pas eu de capture sur la commande. Cela peut servir dans le cas des commandes non "capturables " pour les commandes gratuites ou payées par chèques.
Capture Partielle :
Il est possible de capturer une partie seulement de la commande si cette dernière comporte plusieurs articles en modifiant les quantités dans la colonne. Dans ce cas, les frais de livraison seront toujours capturés à la première facture. Pour les prochaines captures de paiement de cette même commande, les frais de livraisons ne seront pas comptabilisés.
Messages d'alertes :
Si l’on tente de facturer une commande dont le paiement a déjà été capturé, un message d’alerte « La commande a déjà été capturée » s’affichera en haut de la page comme ceci :
Des notifications ont également été ajoutées quand la capture a déjà été effectuée, ainsi que lorsqu’un paiement n’a pas été capturé depuis plus de 7 jours. L’actualisation se fait une fois par jour.
Ces notifications sont visibles en cliquant sur l’icône en haut à droite de l’écran :
Logs :
Cette option vous permet d’activer les logs notamment pour remonter les données au support en cas de problème.
Votre compte est désormais configuré. Veuillez sauvegarder les modifications et vider les caches.
Vous pouvez configurer autant de comptes que vous le permet votre contrat BNP Paribas. Pour ajouter un compte, vous devez aller sur “Axepta Payment Configuration” et faire les mêmes manipulations. La liste des comptes va se mettre à jour à chaque nouvel enregistrement.
Rendu sur la page de checkout
Les moyens de paiement sont affichés sur un cadre prévu pour 6 propositions. Les moyens de paiement supplémentaires sont accessibles en sélectionnant "Plus d'options de paiement", qui n’apparaît que le cas échéant. L'option "One-click" est ici activée afin de proposer l'enregistrement de la carte de l'internaute.
Rendu de la page de paiement en redirection
Rendu de la page de paiement en iFrame
Configuration des différents modes de paiement
Paiement simple
Pour activer le paiement simple, vous devez aller sur le menu “Stores" > "Configuration" > "Sales" > "Payment Methods" > "Axepta” et sélectionner “Yes” sur le champ “Enabled” :
Paiement « One-click »
Le paiement en un clic vous permet de proposer à vos clients d’enregistrer leur moyen de paiement afin de payer les prochaines fois rapidement (en « un clic »).
Assurez-vous que le paiement en « un clic » est bien activé sur votre compte, pour ce faire, allez sur le menu "Axepta" > "Configuration paiements Axepta BNP Paribas" > Sélectionner votre MID et cliquez sur "Editer" dans la colonne "Action". > Ensuite cochez la case « Activer le paiement en un clic »
Votre client peut ensuite gérer ses cartes dans son espace client via le lien “Mes cartes enregistrées”: (Front-office)
Paiement par abonnement
Activation/Désactivation de l'abonnement
Cliquez sur "Axepta" > "Configuration paiement Axepta BNP Paribas" >Sélectionner votre MID et cliquez sur "Editer" dans la colonne "Action". > Ensuite cochez la case « »
Configuration
Lorsque le mode de paiement “abonnement” est activé sur un compte, il est possible de configurer des produits qu’il est possible de payer par abonnement.
Pour payer un produit d'abonnement, il est obligatoire d'avoir un compte client. Pour les clients en mode invité qui ont un produit d'abonnement dans leur panier, la création d'un compte client est demandée avant de procéder au paiement.
Pour cela, vous devez paramétrer chaque produit dont le mode de paiement par abonnement est accepté. Pour cela, rendez-vous dans "Catalogue" > "Products" > Rechercher par nom le produit que vous souhaitez configurer en abonnement en cliquant sur son nom.
La fiche du produit apparaît, il faut aller dans la section “Options de données récurrentes Axepta ” et renseigner les champs suivants :
- Le type de paiement vous permet de choisir si le produit peut être payé par abonnement ou en paiement standard.
- La périodicité permet de choisir le type d’abonnement (par mois ou par jour)
- Le nombre d’occurrences permet d’enregistrer le nombre de fois auquel la répétition de paiement aura lieu. Si la donnée n’est pas renseignée, l'occurrence sera illimitée.
- Le montant récurrent permet d’indiquer le montant du produit en abonnement, donc peut différencier du prix de base du produit. La valeur de cette somme correspond à la valeur prélevée sur les futures transactions.
Suivi des abonnements
Dans le menu “Axepta" > "Gestion liste des abonnements”, vous avez la possibilité d’avoir un aperçu du suivi des abonnements.
Vous avez accès aux informations suivantes :
- ID abonnement
- ID de la commande
- ID du client
- ID du produit commandé
- ID de la transaction associée
- Le statut de l’abonnement
- La périodicité
- La date de la dernière fois que le paiement a été effectué
- La date du prochain paiement qui sera effectué
- Le prix de l’abonnement
- Colonne action
Plusieurs actions sont également possibles :
- Activer un abonnement
- Désactiver un abonnement (mettre en pause)
- Supprimer un abonnement
Gérer ses abonnements (vue utilisateur du front-office)
Le client a la possibilité de gérer ses abonnements dans son espace client via l’encart “Mes abonnement” :
Il peut également désactiver son abonnement directement en cliquant sur le bouton “Désactiver” dans la colonne "Actions".
Le statut de l’abonnement se met à jour automatiquement dans le back-office.
Suivi des transactions
La liste complète des transactions payées avec l’un des moyens de paiement est disponible via le menu “Axepta" > "Transaction”.
Vous aurez alors les détails sur chaque transaction tels que :
- ID de la transaction
- Montant
- ID du commerçant
- Date
- ID de la commande
- Référence de la commande
- Code retour
- Status (Succès, Echec, autorisation en cours)
- Description
- Type de transaction (Paiement simple, annulation, remboursement, paiement par abonnement)
- RefNr : Référence de la transaction (IncrementId de Magento2) identifiable sur le Back Office d'Axepta sous l'intitulé Numéro de transaction du commerçant (Merchant Reference Number)
Vous pouvez cliquer sur le bouton “View” pour avoir plus d’informations.
La vue détaillée permet d'obtenir plus d'informations comme le payId (régulièrement demandé par le support dans le cas d'un problème avec une transaction)
Remboursement / annulation
Pour effectuer un remboursement ou une annulation (dans la mesure du possible), il faut se diriger vers l'onglet "Sales" > "Orders" pour visualiser les détails d'une commande.
- Sélectionnez une commande parmi la liste puis cliquez sur “voir” pour visualiser les détails d’une commande.
2. Allez dans “Invoices” puis sélectionner la facture qui a été créée automatiquement pour la commande.
3. Sélectionner « Crédit Memo ». Vous aurez alors toutes les informations concernant la commande et tout en bas de la page les champs à remplir en cas de remboursement.
Remboursement total
Pour un remboursement total, le montant (subtotal) est affiché et il suffit de laisser les valeurs prédéfinies vides et de valider (Refund Offline).
Remboursement partiel
Pour un remboursement partiel, il faut ajuster les valeurs des champs. Le champ "Ajustement Fee" permet de modifier la somme à retirer du remboursement.
Par exemple : Subtotal = 45, Ajustement Fee = 15, en cliquant sur “Update Totals” on obtient 30 comme remboursement pour l’acheteur.
Annulation
Si la transaction n'a pas encore été remise en banque (status "processing" en cliquant sur l'orderID), une annulation est donc possible.
Pour savoir si la transaction a été annulée ou remboursée totalement, il faut se rendre dans "Axepta" >"Transaction" pour voir la liste des transactions :
Dans la colonne "Type", il sera indiqué « Cancellation » pour une annulation ou « refund » pour un remboursement.
Description des moyens de paiement disponibles
| Table Filter | ||||||||||||||||||||||||||||||||||||||||||||||||||||||||||||||||||||||||||||||||||||||||||||||||||||||||||||||||||||||||
|---|---|---|---|---|---|---|---|---|---|---|---|---|---|---|---|---|---|---|---|---|---|---|---|---|---|---|---|---|---|---|---|---|---|---|---|---|---|---|---|---|---|---|---|---|---|---|---|---|---|---|---|---|---|---|---|---|---|---|---|---|---|---|---|---|---|---|---|---|---|---|---|---|---|---|---|---|---|---|---|---|---|---|---|---|---|---|---|---|---|---|---|---|---|---|---|---|---|---|---|---|---|---|---|---|---|---|---|---|---|---|---|---|---|---|---|---|---|---|---|---|
| ||||||||||||||||||||||||||||||||||||||||||||||||||||||||||||||||||||||||||||||||||||||||||||||||||||||||||||||||||||||||
|
...
Zimpler
...
SE
...